
How to Enable Video Analytics
To enable Video Analytics, go to camera settings and choose the Analytics tab. Each analytic may be enabled separately and is billable per camera. A new tab will appear for each when clicking the checkbox.
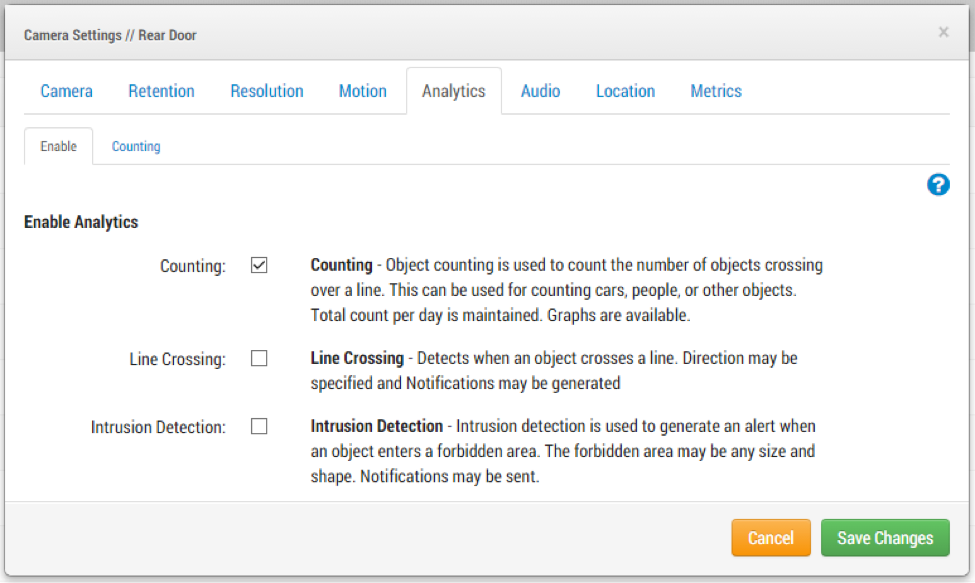
Camera Settings – Enabling Analytics
To view the analytics overlay on live preview and historic video, enable “Show Analytics” under “My Profile” in the “Previews” tab.
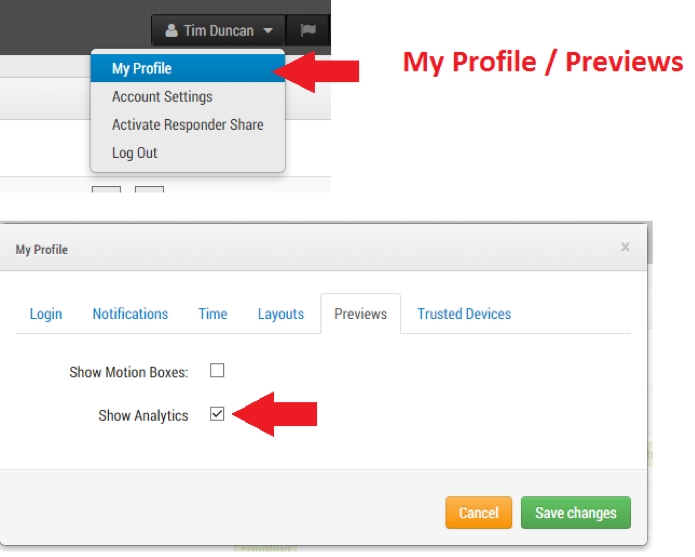
My Profile / Previews
Access the analytics graphs by selecting analytics under actions of the camera when viewing preview video or from the dashboard. From the preview, click the actions button in the top right of the preview window to be presented a drop down that will include analytics.
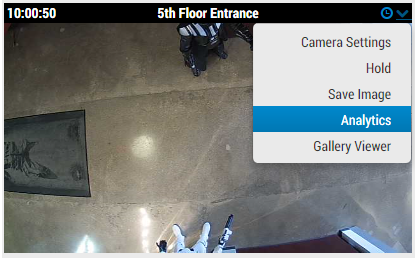
Accessing Graphs from Preview
On the dashboard, the analytics button is displayed under actions. All cameras will show motion analytics. Each additional analytic enabled for a camera will appear in its own tab.
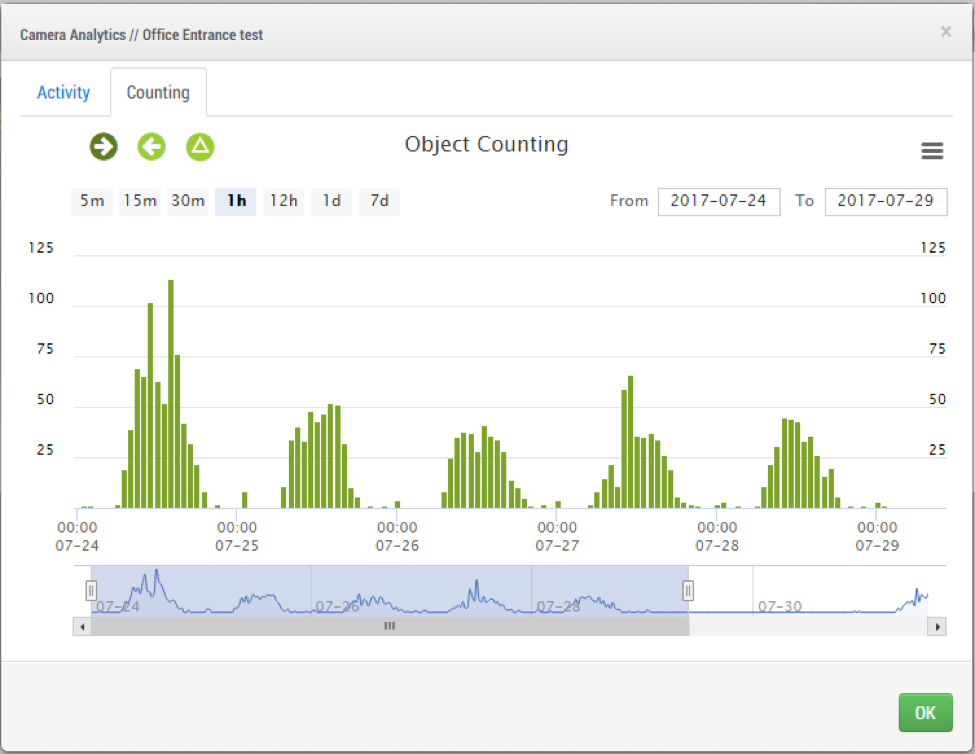
Example of Counting Graphs – Counting In
Viewing Analytics in the History Browser
The colors in the history browser represent the recording of full video, motion, and analytics. Dark blue indicates the full video is available. Light blue indicates motion. Light green indicates object tracking by analytics. Dark green indicates an analytic line cross or intrusion. This could be line crossing either direction or intrusion into and out of the forbidden area. For the counting analytic, an overlay of the main direction, opposite direction and difference between the two are displayed in the upper right of the preview. Navigation of the history browser shows current counting data for the day.
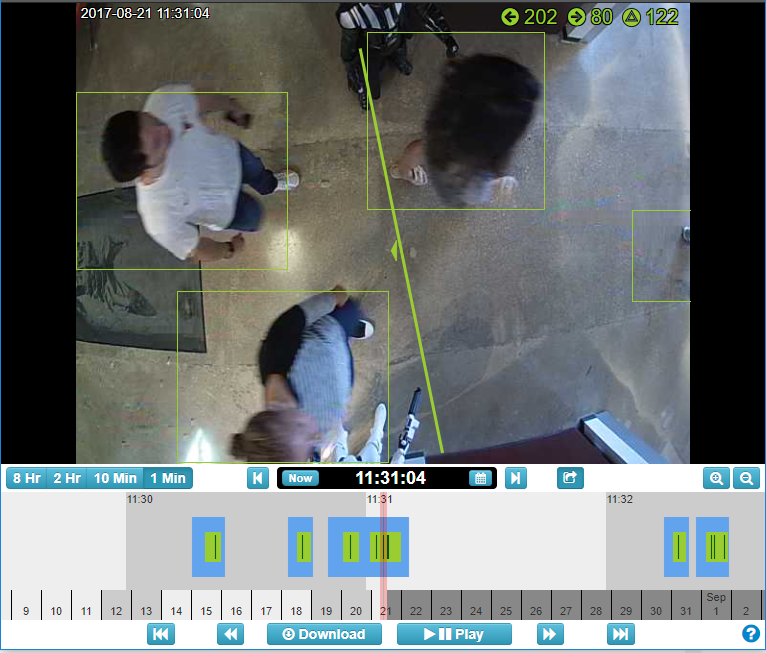
Example of Viewing Analytics in the History Browser / Object Counting Overlay with Counting Markers
Analytic Events
Just as motion events are recorded, so are Analytic events. When an Analytic sees an object based on the width and height settings, it is considered an event. In the history browser, Analytics Events are shown in green. The default camera settings for recording full video is based on “event.”
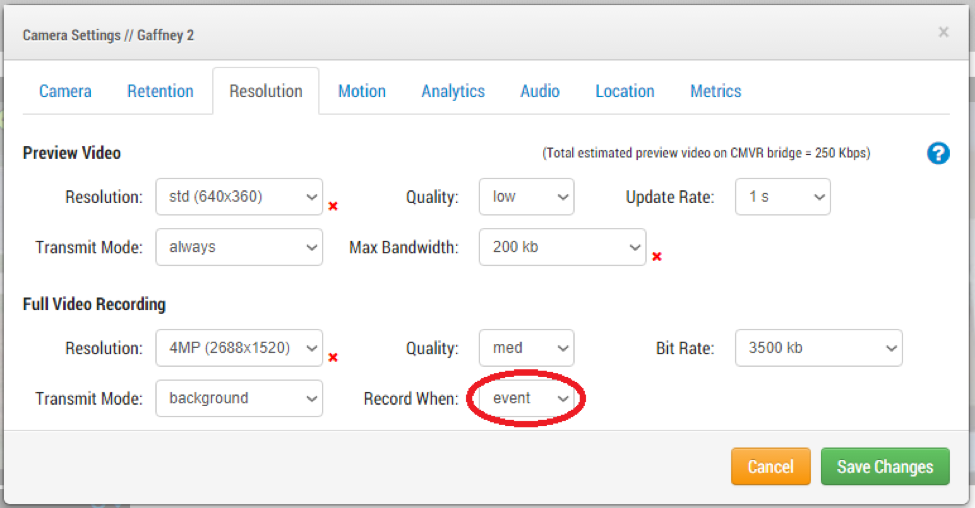
If the motion is turned off and an Analytic is enabled, the full video will be recorded on an Analytic event. This is an important feature as it can be used to minimize recording events that are not of interest. For example, trees waving in the wind can cause constant recording based on motion. While it is possible to use regions to adjust the sensitivity, this can also mean that some motion of interest may be missed. Using Analytics can alleviate this issue.
In this example, the analytic added to the camera is Line Crossing. The important setting is object width and height. If an object is detected that matches the size parameters anywhere on the screen an analytic event creates full video recording. In this example scene, only a car or person will create the event. The trees blowing in the wind to do not cause a recording. This can be very beneficial because it helps to quickly find the video of interest, and it also requires less bandwidth to transmit the full video to the Eagle Eye Cloud.
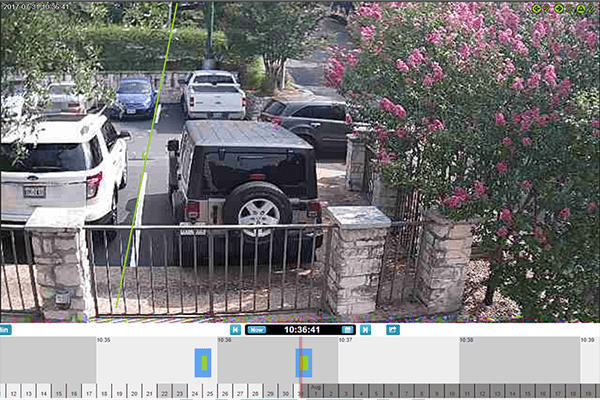
Learn More About Eagle Eye Analytics
Enable Analytics on your Eagle Eye Account
+1-512-473-0501
[email protected]
Other posts that might interest you

Bandwidth Recommendations
Executive Summary: We recommend 100kbps per camera for our realtime previews stream. You can adjust the quality on those by raising or lowering the settings but those are safe averages.…
April 17, 2014
Common Support Questions
How do I add a bridge? Each bridge comes with a unique Attach ID. The Attach ID is used to associate that bridge with an account. In order to add…
April 17, 2014
Enabling Axis ONVIF support
Axis makes terrific cameras and as a founding member of the ONVIF standard they are a great compliment to our product. Axis handles security for their cameras uniquely and the…
April 22, 2014








