
About Line Crossing
Line Crossing is setup the same as Object Counting, but with the ability to send a notification when the line is crossed in the specified direction. The current count is not overlayed on the preview or history browser, but the count is graphed.
For highest accuracy with line crossing, place a camera such that the objects remain the same size as they travel through the image and across the line. This means the object must be tracked prior to crossing the line and at least 50% of the object must track across the line. Lines must be placed in such a way to allow the object to cross and should not be placed in parallel near the edge of the image. For best practices, place the line as close to the center of the image as possible. This may require re-aiming the camera.
Alert Settings
Alerts can be added when an object crosses the line in the specified direction. Click the alert icon which looks like a bell to toggle the alert settings into view. Select the checkbox to enable the alert. Alerts can have a specified period of time when they are active. For example, you could have alerts only when the office is closed or at night. The alert settings for analytics are identical to motion alerts.
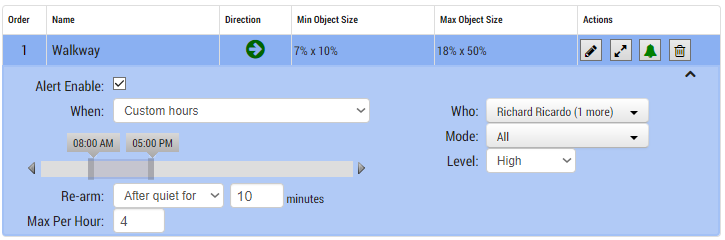
Example of Alert Settings for Line Cross
Re-Arm
The amount of time to wait before sending additional alerts can be set per alert. Immediate will alert each time there is line crossing in the specified direction. This can produce an unlimited number of alerts. The amount of time to wait before sending additional alerts can be set to wait a specific time in minutes, or to wait continuously the alert is not triggered for a specific time. For example, if setting an alert to Re-Arm After quiet for 5 minutes will wait until the region sees no line crossing for five minutes and then alert on the next line crossing.
Max Per Hour
The number of alerts can be set to a maximum amount allowed within an hour period. For example, if the Re-Arm is set to immediate, and the Max Per Hour is set to 10, then once 10 alerts are sent, no further alerts will occur for an hour.
Alert Who
This indicates the users of the system that should receive the alert for this region.
Mode
The VMS has an alert mode. The mode is specified in the Account Settings. The alerts will only be created when the corresponding Alert Mode is active. This is generally used for applications where you would like one set of alerts normally, but another set of alerts at a different time. For example, you might want certain alerts active during normal business days and have a different mode of alerts for holidays.
Alert Level
The level of the alert can be specified here. An alert has a level. The users can specify that they only want to receive alerts that are HIGH, LOW or both. This allows some users of the system to limit the alerts that they receive.
Learn More about Eagle Eye Video Analytics
Enable Analytics on your Eagle Eye Account
+1-512-473-0501
[email protected]
Other posts that might interest you

Bandwidth Recommendations
Executive Summary: We recommend 100kbps per camera for our realtime previews stream. You can adjust the quality on those by raising or lowering the settings but those are safe averages.…
April 17, 2014
Common Support Questions
How do I add a bridge? Each bridge comes with a unique Attach ID. The Attach ID is used to associate that bridge with an account. In order to add…
April 17, 2014
Enabling Axis ONVIF support
Axis makes terrific cameras and as a founding member of the ONVIF standard they are a great compliment to our product. Axis handles security for their cameras uniquely and the…
April 22, 2014








