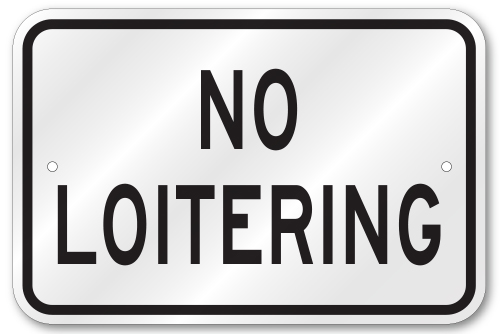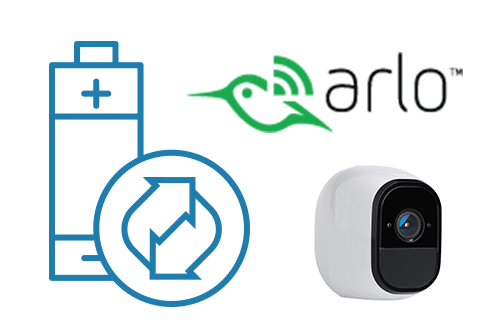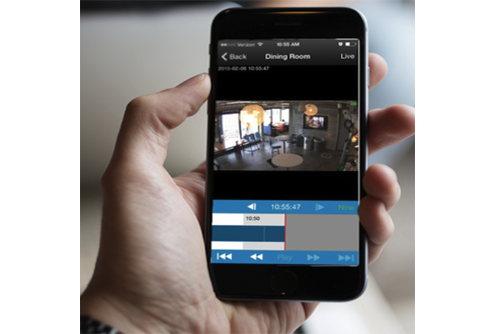
The Eagle Eye Networks VMS records two video streams from each camera: preview video and full video. Preview video is typically a lower frame rate and resolution so that no matter the motion settings, there is a recording of everything. At default, preview video is transmitted in real time to the Eagle Eye Cloud. Full video recording is triggered by motion and is transmitted in the background over time to the Eagle Eye Cloud. Full video can be viewed instantly, even if it is not yet in the cloud. If it is requested, it is sent instantly on demand. Full video is the full resolution and high frame rate video from the camera (not the preview video which is lower resolution at default settings). The two separate streams provide a very fast and and efficient way to review video footage, since the preview video is much faster to scan in order to find video of interest which can then be watched using the full video. Most of the time, the default motion settings work very well because they produce full video of any motion. But sometimes a camera may be positioned in a way that it sees motion all the time, but that motion is not an area within the video that is important. For example, a camera view may include a tree which moves constantly in the wind, but the tree is not important for recording. A region can be drawn to change the motion settings so that the tree’s movement does not trigger recording, allowing only a person walking near the tree to trigger the recording. Another use of regions is to add an alert. An alert can be set which will notify specific or all users of motion within the region. The alert can set for any time period with several ways to control how many alerts can be generated and when.
Related posts:

Since 2012, Eagle Eye Networks has provided smart cloud surveillance solutions, leveraging AI to drive natural language search, automation, and more. Eagle Eye’s camera-agnostic approach heightens security while saving money, time, and resources.
Other posts that might interest you

Cloud Video Surveillance Weekly Summary
Eagle Eye Networks now offers a weekly email to our resellers’ administrators that summarizes the status of accounts managed by that reseller. The Cloud Video Surveillance Weekly Summary is an…
December 6, 2018
Loitering Analytic
Loitering detection monitors a defined area and will trigger a loitering event if an object lingers longer than the configured dwell time. Loitering events can also be set up to…
November 29, 2018
Arlo Flexpower
Have you ever wanted to use battery-operated wireless cameras for professional video surveillance? Sure there are a few wireless cameras, but they require power, which means the camera is still…
September 12, 2018