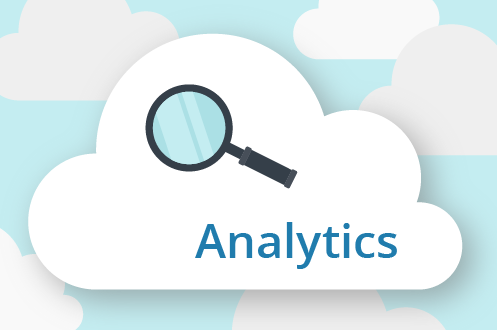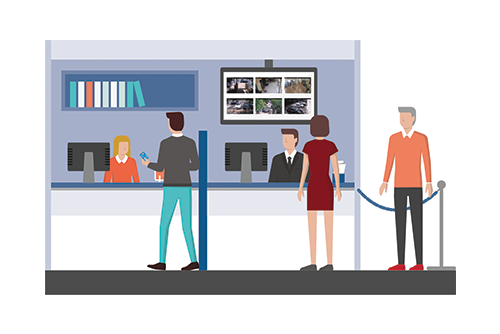
Lokale Anzeige
Ein Benutzer mit der Berechtigung „Administrator“ oder „Alles bearbeiten und hinzufügen“ ist erforderlich, um die lokale Anzeige zu aktivieren. Der Benutzer muss sich in der Eagle Eye Networks Cloud anmelden und im Dashboard auf das Zahnradsymbol neben der Bridge klicken, um die Bridge-Einstellungen zu öffnen. Wählen Sie dann die Registerkarte Lokale Anzeige aus.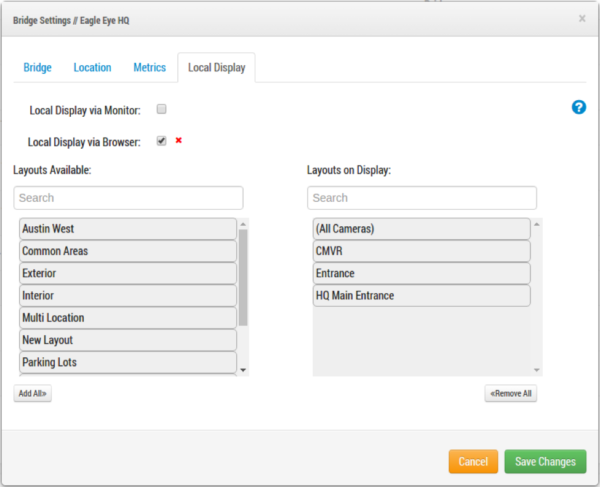
Bridge-Einstellungen – Lokale Anzeige
Die lokale Anzeige kann separat für den Anschluss eines externen Monitors (über den Monitor) und für die Anzeige von Live-Video im lokalen Netzwerk (über den Browser) aktiviert werden. Eine Liste der verfügbaren Layouts befindet sich auf der linken Seite und kann durchsucht werden. Es werden nur Layouts angezeigt, für die Kameras angeschlossen sind.
Sie können die Layouts auswählen, indem Sie sie in die rechte Liste ziehen und ablegen. Dies ist für Layouts auf dem Display – jedes hier aufgeführte Layout wird auf dem lokalen Display verfügbar sein. Die Schaltflächen „Alle hinzufügen“ und „Alle entfernen“ werden unten links und unten rechts angezeigt und können zum Hinzufügen oder Entfernen der Suchergebnisse in jeder Spalte verwendet werden. Das Standardlayout ist „Alle Kameras“. Dies entspricht der gleichnamigen Tagansicht auf der linken Seite der Eagle Eye Cloud Weboberfläche. 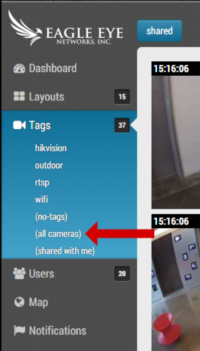
Dashboard – Tags
Speichern Sie Ihre Einstellungen, um die ausgewählten Modi zu aktivieren/deaktivieren oder um andere Änderungen zu aktualisieren. Notieren Sie sich auch die IP-Adresse der Bridge – sie erscheint auf der ersten Registerkarte von „Bridge-Einstellungen“ unter „Bridge-Informationen: IP-Adresse“. Wenn die Zahlen blau sind, bedeutet dies, dass Lokale Anzeige über Browser aktiviert ist und stellt einen klickbaren Link dar. 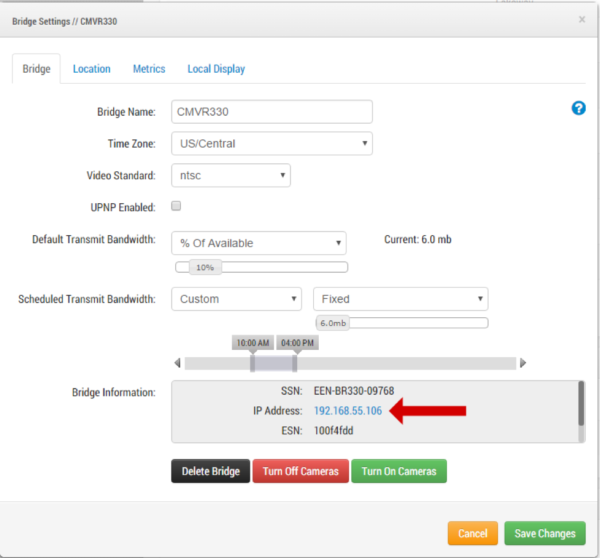 Bridge-Einstellungen – Bridge-Informationen – IP-Adresse
Bridge-Einstellungen – Bridge-Informationen – IP-Adresse
Ganz gleich, ob Sie die Anzeige über Browser oder Monitor anzeigen, die Funktion „Lokale Anzeige“ funktioniert fast identisch – sogar die meisten Tastaturbefehle werden gemeinsam verwendet.
Lokale Anzeige über Browser
Diese Option muss aktiviert sein, um sich direkt über die IP-Adresse der Bridge anzumelden. Wenn eine Anmeldung ohne aktivierte Option versucht wird, wird eine Fehlermeldung angezeigt. Verwenden Sie einen Computer im gleichen LAN (Local Area Network) wie die Bridge, und geben Sie die IP-Adresse der Bridge in einen Browser ein. Wenn diese Option aktiviert ist, wird der Eagle Eye-Anmeldebildschirm angezeigt. Ein gültiger Benutzer im Konto muss sich erfolgreich anmelden. Das Video wird sofort im Standardlayout angezeigt. 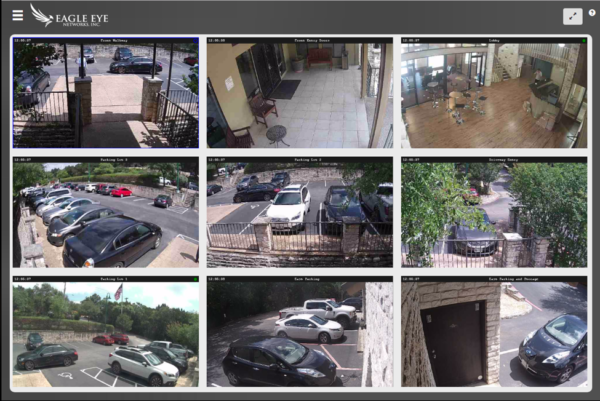
Lokale Anzeige über Browser
Benutzeroberfläche
In der oberen linken Ecke wird eine dreizeilige Menüschaltfläche angezeigt, in der die verfügbaren Layouts aufgeführt sind, die ausgewählt werden können. Sie können die Layouts auch mithilfe der Tastaturbefehle „Bild aufwärts“ oder „Bild abwärts“ ändern.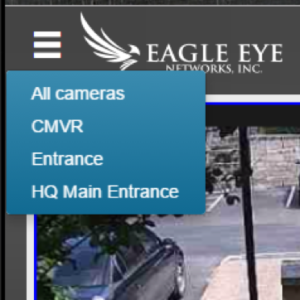
Lokale Anzeige über Browser – Layoutauswahlmenü
In der oberen rechten Ecke wird ein Fragezeichen angezeigt, über das Sie zur Hilfedatei gelangen. Links neben dem Fragezeichen befindet sich ein Vollbild-Symbol, das Ihre Anzeige in den Vollbildmodus umschaltet. Mit der „Esc -Taste verlassen Sie den Vollbildmodus.
Jede Kamera kann in voller Auflösung angezeigt werden, indem Sie direkt auf das Vorschaubild klicken. Wenn Sie auf die Schaltfläche „Zurück“ klicken, die sich oben links befindet, wird die vollständige Auflösung deaktiviert und zum Layout zurückgekehrt. Durch Drücken der „Leertaste“ wird ebenfalls in die volle Auflösung umgeschaltet.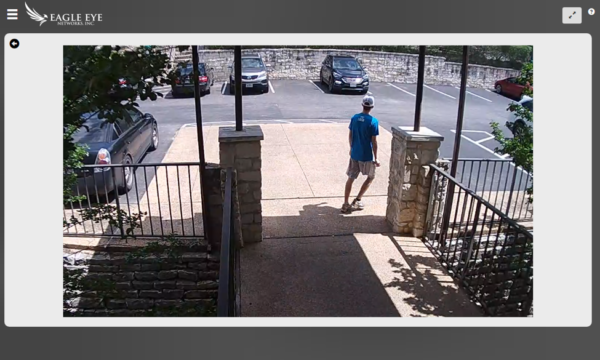
Lokale Anzeige über Browser – Video in voller Auflösung
Um eine Kamera auszuwählen, verwenden Sie die linke und rechte Pfeiltaste auf Ihrer Tastatur und drücken Sie dann die Leertaste, um zur vollen Auflösung zu wechseln. Eine hellblaue Umrandung zeigt die Kamera an, die gerade ausgewählt ist.
Tastaturbefehle
- Leertaste: Schaltet die volle Auflösung für die ausgewählte Kamera um
- Esc: Beendet den Vollbildmodus
- Linke Pfeiltaste: Kamera links auswählen
- Rechte Pfeiltaste: Kamera rechts auswählen
- Nach Oben: Nächstes Layout
- Nach Unten: Vorheriges Layout
Lokale Anzeige über Monitor
Alle Eagle Eye Networks Bridges/CMVRs können einen externen Monitor anschließen – die Art der Verbindung variiert je nach Modell. Die meisten Modelle haben HDMI-Anschlüsse, aber einige Modelle haben eine Kombination aus HDMI-, DVI-, VGA- oder Display-Anschlüssen. Normalerweise werden ein externer Monitor und eine USB-Tastatur verwendet, wenn die Bridge/CMVR bestimmte Netzwerkeinstellungen benötigt, wie z. B. eine statische IP-Adresse – eine USB-Maus wird NICHT unterstützt. Bei lokaler Anzeige wird die Live-Vorschau und das Video in voller Auflösung auf dem externen Monitor angezeigt, wenn diese aktiviert ist.
Tastaturbefehle
- H: Zeigt die verfügbaren Tastaturbefehle an
- S: Audio für ausgewählte Kamera starten/stoppen (Audio muss für die Kamera aktiviert sein)
- Leertaste: Auf die volle Auflösung für die ausgewählte Kamera umschalten
- Esc: Highlight ausblenden
- Nach Oben: Nächstes Layout
- Nach Unten: Vorheriges Layout
- Pfeiltasten: Kamera links, rechts, oben, unten auswählen
- Q: Schaltet die lokale Anzeige vorübergehend aus [Für die Wartung: Wenn diese Option verwendet wird, muss die lokale Anzeige über den Monitor auf der Registerkarte Lokale Anzeige der Bridge-Einstellungen in der Eagle Eye Cloud (1) deaktiviert und wieder eingeschaltet werden, (2) Lokale Anzeige über die lokale Administratorkonsole aktiviert sein oder (3) die Bridge aus- und wieder eingeschaltet werden, um das Live-Video erneut zu sehen. Einschaltzyklus kehrt Lokale Anzeige in den zuvor gespeicherten Status zurück.
Andere Beiträge, die Sie interessieren könnten

Linien Kreuzungs Analyse
Über Line Crossing Line Crossing ist genauso wie Object Counting aufgestellt, bis auf die Funktion eine Alarmmeldung nur dann zu schicken, wenn eine Linie in einer bestimmten Richtung überschritten wird. Der aktuelle…
August 22, 2017
ObjectCounting
Über ObjectCounting Für eine höhere Genauigkeit beim Personenzählen sollte man eine eigens zu diesem zweck installierte Kamera mit einer Von-Oben-Nach-Unten-Ansicht verwenden, bei der Personen, die durch das Bild laufen, die…
August 22, 2017
IntrusionDetection
Über IntrusionDetection IntrusionDetection löst einen Alarm aus, wenn ein Objekt einen verbotenen Bereich betritt. Der Bereich kann jegliche Größe und Form haben. Benachrichtigungen können gesendet werden. Verbotene Bereiche werden genau…
August 22, 2017