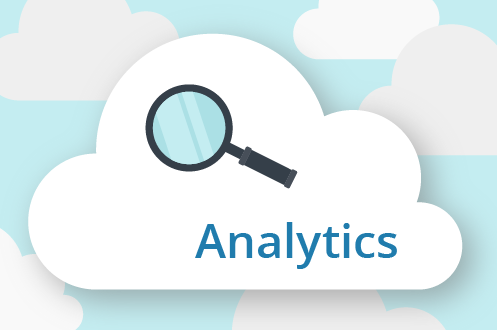Herunterladen und Download-Benachrichtigungen
Ein Video kann zum Herunterladen aus dem Verlaufsbrowser angefordert werden. Wenn ein Video bereit ist, wird es unter dem Benachrichtigungsflag oben rechts in der Weboberfläche angezeigt. Es wird auch auf der Seite „Benachrichtigungen“ mit einem Link zum Herunterladen sowie einem Link zum Kopieren der Prüfsumme der Datei angezeigt. Das Video kann von jedem Benutzer heruntergeladen werden, der die Berechtigung zum Herunterladen hat. Für jedes Video innerhalb der Aufbewahrung ist ein Link verfügbar, der den Verlaufsbrowser mit dem ausgewählten Downloadbereich öffnet.
Herunterladen von Verlaufsbrowser
Um einen Download zu starten, wählen Sie im Verlaufsbrowser „Download“ aus. Der nächste vollständige Videobereich wird ausgewählt und der Standardtyp ist „Video“. Falls gewünscht, wählen Sie „Zeitstempel“ und wählen Sie die Zeitzone zum Hinzufügen von Notizen – sie werden auf der Seite „Benachrichtigungen“ angezeigt und können durchsucht werden.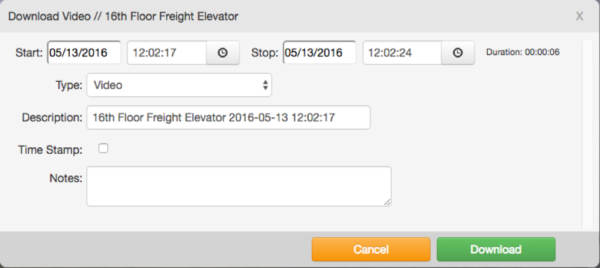
Notizen während des Video-Downloads hinzufügen
Klicken Sie neben „Typ“ auf das Dropdown-Menü und beachten Sie die Optionen:
- Video – Dadurch wird eine MP4-Datei des Videos in voller Qualität heruntergeladen.
- Bundle – Dadurch wird eine ZIP-Datei heruntergeladen, die sowohl das Vorschauvideo als auch das vollständige Video enthält. Wenn ein Bereich markiert ist, der mehrere vollständige Videobereiche enthält, werden alle als separate MP4-Dateien aufgenommen.
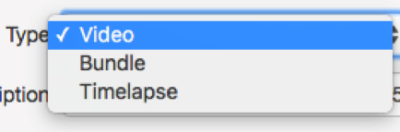
„Typ“Dropdown-Menüoptionen
Um mehrere Bereiche zum Herunterladen auszuwählen, halten Sie die Umschalttaste gedrückt und klicken und ziehen Sie mit der Maus.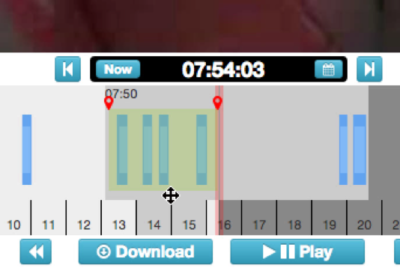
Mehrerer Bereiche zum Herunterladen auswählen
Wenn „Timelapse-Vorschau“ als Typ ausgewählt ist, können Sie eine Geschwindigkeit von 1x bis 16x wählen. Die Vorschaubilder werden verwendet, um eine MP4-Datei mit der von Ihnen gewählten Geschwindigkeit zu erstellen.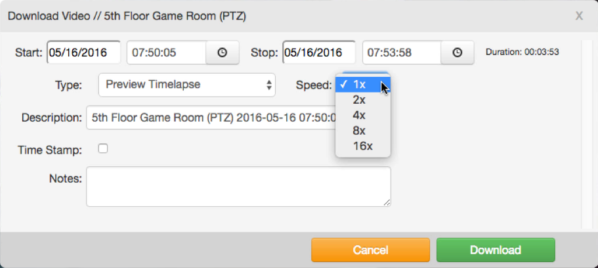 „Timelapse-Vorschau“ Geschwindigkeitsoptionen
„Timelapse-Vorschau“ Geschwindigkeitsoptionen
Alle Optionen erlauben einen Zeitstempel – wenn Sie das Kontrollkästchen für „Zeitstempel“ aktivieren, wählen Sie Ihre Zeitzone aus dem Dropdown-Menü aus.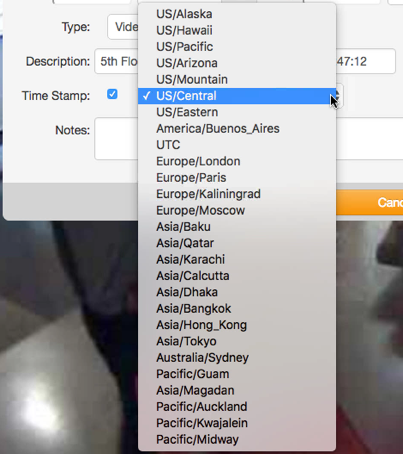
„Zeitstempel“ Dropdown-Menüoptionen
Wenn Sie einen blauen Bereich auswählen (vollständiges Video) und auf „Download“ klicken, wird nur der aktuelle blaue Bereich zum Herunterladen ausgewählt.
Wenn die Datei fertig ist, wird sie automatisch heruntergeladen. Wenn es länger als ein paar Sekunden dauert, werden Sie über das Benachrichtigungsflagge in der oberen rechten Ecke (neben Ihrem Benutzernamen) benachrichtigt, wenn die Datei zum Download bereit ist.
Wenn Sie auf die Flagge klicken, werden Ihre letzten Benachrichtigungen angezeigt. Wenn ein Eintrag den Titel „Video bereit zum Herunterladen“ trägt, klicken Sie auf die Benachrichtigung und der Download wird sofort gestartet. Abhängig von Ihren Browsereinstellungen haben Sie die Auswahlmöglichkeit, wo die Dateien gespeichert werden.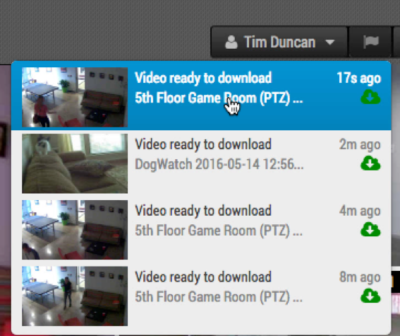
Benachrichtigungsflagge
Die Seite „Benachrichtigungen“ listet Ihre Video-Downloads auf und vermerkt deren Status. Ein Fortschrittsbalken wird für Dateien angezeigt, die zum Herunterladen vorbereitet werden.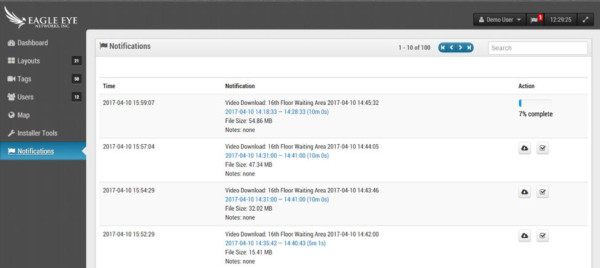
Benachrichtigungen und Fortschrittsbalken
Wenn die Dateien zum Download bereit sind, werden ein Download-Link und eine Prüfsummentaste angezeigt. Sie können auf die Schaltfläche Download klicken, um die Datei herunterzuladen, und dann auf die Schaltfläche Prüfsumme klicken, um die Prüfsumme in die Zwischenablage zu kopieren. 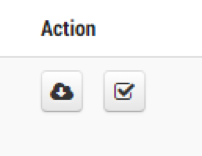
Schaltfläche Download und Prüfsumme
Die Seite „Benachrichtigungen“ enthält die Daten für die letzten 100 Downloads. Das Video bleibt jedoch nur während der Aufbewahrungszeit der Kamera verfügbar. Nach einer Woche können Sie dasselbe Video erneut anfordern. Klicken Sie auf die Schaltfläche „Erneut anfordern“, um das Video für den Download vorzubereiten. Der Fortschritt wird angezeigt sowie das Download-Symbol, sobald es fertig ist. 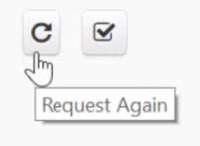
Schaltfläche Erneut Anfordern
Link zum Verlaufsbrowser
Auf der Seite „Benachrichtigungen“ wird der für einen Download angegebene Zeitbereich in Blau angezeigt (sofern er sich innerhalb des Aufbewahrungszeitraums befindet). Dieser Text ist ein Link, der den Verlaufsbrowser mit dem beim Klicken ausgewählten Zeitraum öffnen wird. Dies ermöglicht es, schnell neue Download-Anfragen für den gleichen Zeitraum zu prüfen und zu bearbeiten, wo Sie den Zeitstempel hinzufügen/entfernen oder die Beschreibung ändern können (das ist der Dateiname).
Notizen können jederzeit auf der Seite „Benachrichtigungen“ hinzugefügt oder aktualisiert werden, indem Sie auf das Feld „Notizen“ klicken. Dadurch wird ein Texteingabefeld angezeigt, das bearbeitet werden kann.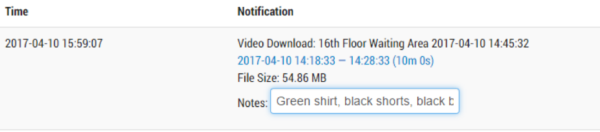 Notizen Bearbeiten
Notizen Bearbeiten
Wenn Sie fertig sind, drücken Sie „Enter“ auf Ihrer Tastatur, um die Änderungen zu speichern. Die Beschreibung und Notizen können durch Eingabe von Schlüsselsätzen in das Suchfeld, das sich in der oberen rechten Ecke der Seite „Benachrichtigungen“ befindet, gesucht werden.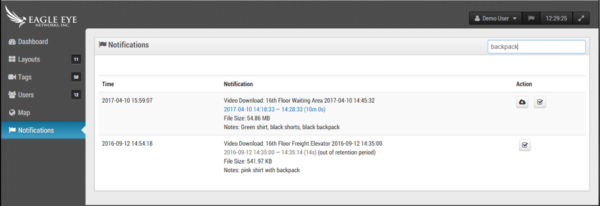
Suchfunktion
Andere Beiträge, die Sie interessieren könnten

Linien Kreuzungs Analyse
Über Line Crossing Line Crossing ist genauso wie Object Counting aufgestellt, bis auf die Funktion eine Alarmmeldung nur dann zu schicken, wenn eine Linie in einer bestimmten Richtung überschritten wird. Der aktuelle…
August 22, 2017
ObjectCounting
Über ObjectCounting Für eine höhere Genauigkeit beim Personenzählen sollte man eine eigens zu diesem zweck installierte Kamera mit einer Von-Oben-Nach-Unten-Ansicht verwenden, bei der Personen, die durch das Bild laufen, die…
August 22, 2017
IntrusionDetection
Über IntrusionDetection IntrusionDetection löst einen Alarm aus, wenn ein Objekt einen verbotenen Bereich betritt. Der Bereich kann jegliche Größe und Form haben. Benachrichtigungen können gesendet werden. Verbotene Bereiche werden genau…
August 22, 2017