
Comment Activer les Analyses
Pour activer les Analyses, allez dans les paramètres de la caméra et choisissez l’onglet Analyses. Chaque analyse peut être activée séparément et est facturable à la caméra. Un nouvel onglet apparaîtra pour chacune lorsque la case sera cochée.
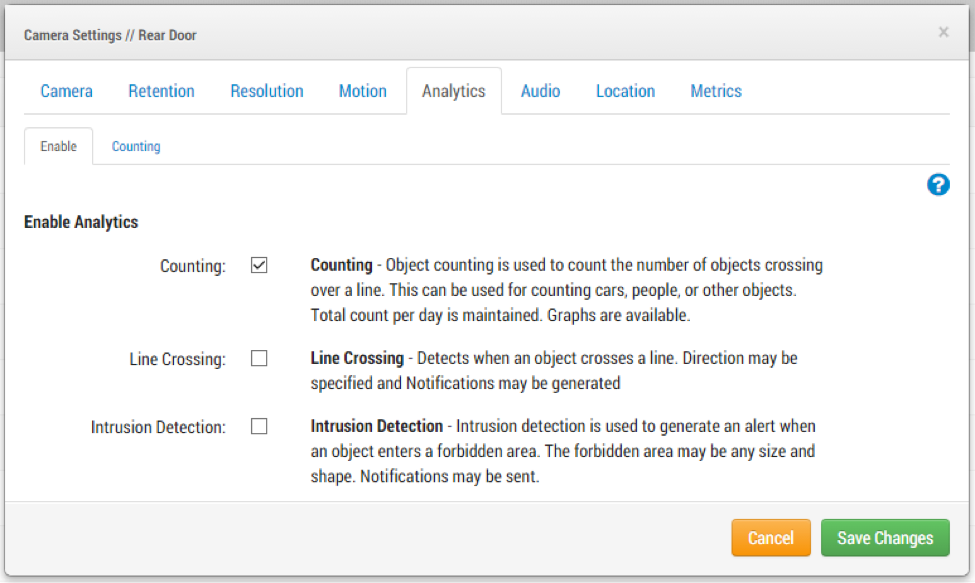
Camera Settings – Enabling Analytics
Pour voir la surcouche des analyses dans l’aperçu en direct ou les enregistremnets, activez « Afficher Analyses » sous « Mon Profil » dans l’onglet « Aperçus ».
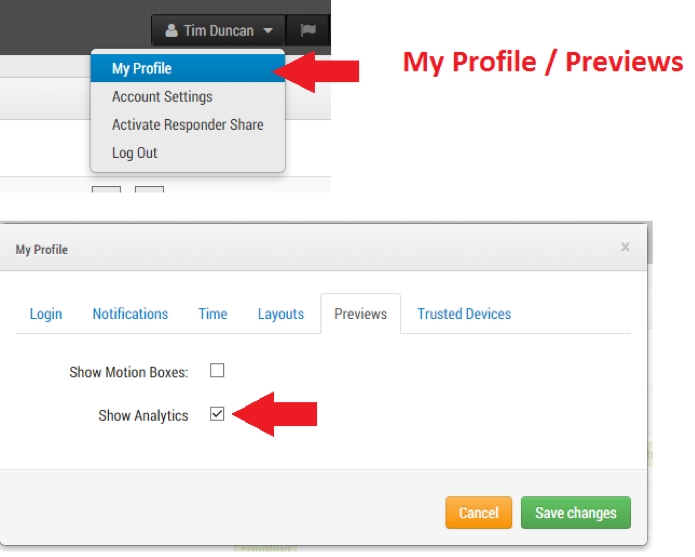
My Profile / Previews
Accédez aux graphiques analytiques en sélectionnant Analyses sous les actions de la caméra lorsque vous visionnez les aperçus de vidéo ou depuis le tableau de bord. Depuis l’aperçu, cliquez sur le bouton d’action dans l’angle supérieur droit de la fenêtre d’aperçu pour accéder à une liste déroulante où vous trouverez les analyses.
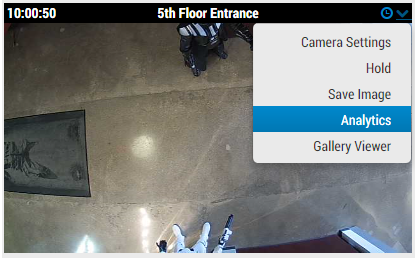
Accessing Graphs from Preview
Sur le tableau de bord, le bouton d’analyses est affiché sous les actions. Toutes les caméras afficheront les analyses de mouvement. Chaque analyse additionnelle qui est activée par caméra apparaîtra dans son onglet dédié.
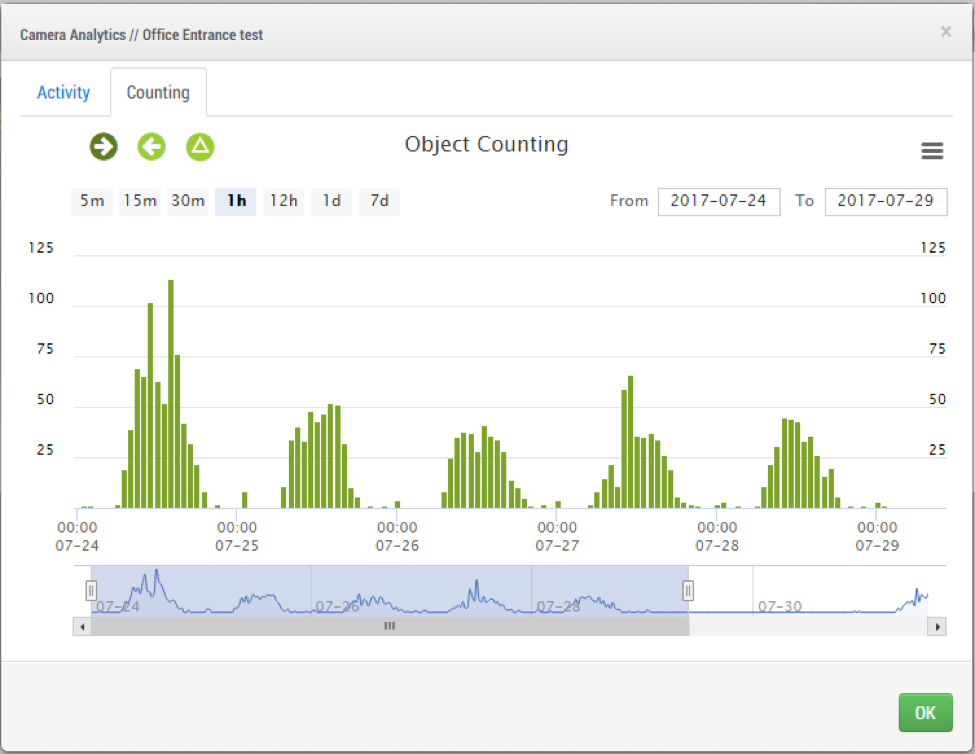
Example of Counting Graphs – Counting In
Voir les Analyses depuis le Navigateur d’Historique
Les couleurs dans le navigateur d’historique représentent les enregistrements de vidéos entières, de mouvements et d’analyses. Le bleu sombre indique que la vidéo entière est disponible. Le bleu clair représente le mouvement. Le vert clair indique un suivi d’objet par les analyses. Le vert sombre indique une analyse d’intrusion ou de franchissement de ligne. Ceci pourrait représenter le franchissement dans n’importe quelle direction ou l’intrusion à l’intérieur ou hors d’une zone restreinte. Pour compter les analyses, une surcouche de la direction principale, direction opposée et la différence entre les deux est affichée dans l’angle supérieur droit de l’aperçu. Le parcours du navigateur d’historique présente le décompte des données actuelles pour la journée.
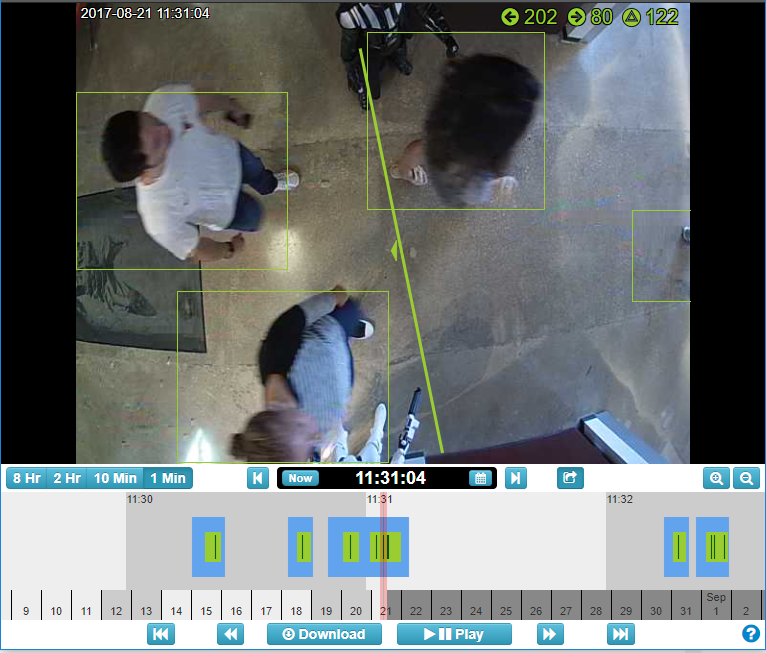
Example of Viewing Analytics in the History Browser / Object Counting Overlay with Counting Markers
Evénements Analytiques
Tout comme les événements de mouvement sont enregistrés, les événements analytiques le sont également. Lorsqu’une analyse constate qu’un objet en fonction des paramètres de largeur et de taille, c’est considéré comme étant un événement. Dans le navigateur d’historique, les Evénements Analytiques sont affichés en vert. Les paramètres par défaut des caméras pour l’enregistrement des vidéos complètes est fixé sur « événement ».
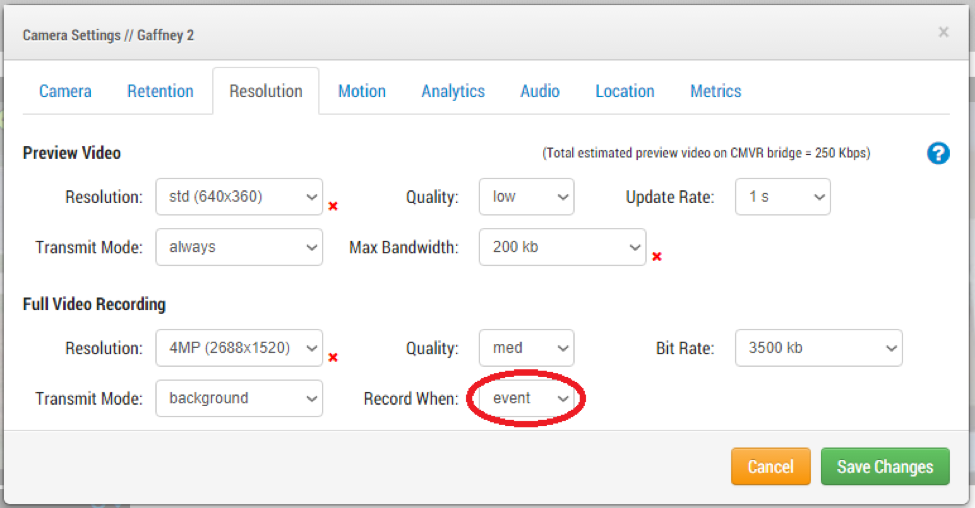
Si le mouvement est désactivé et que l’Analyse est activée, la vidéo complète sera enregistrée sur la base de l’événement analytique. C’est une fonctionnalité importante parce qu’elle permet de réduire le nombre d’événements enregistrés qui ne sont pas pertinents. Par exemple, le mouvement des arbres dans le vent peut causer un enregistrement constant du mouvement. Bien qu’il soit possible d’utiliser des régions pour ajuster la sensibilité ; ceci signifie que certains mouvements pertinents pourraient être manqués. L’utilisation des Analyses permet de régler ce problème.
Dans cet exemple, l’analyse ajoutée à la caméra est le Franchissement de Ligne. Le paramètre important est la largeur et la taille de l’objet. Si un objet est détecté, qui correspond à ces paramètres de taille n’importe où sur l’écran, l’analyse déclenchera l’enregistrement de la vidéo complète. Dans cette scène d’exemple, seule une voiture ou une personne pourra créer l’événement. Les arbres qui balancent dans le vent ne créeront pas d’enregistrement. Ceci peut être très bénéfique parce qu’il aide à trouver rapidement les vidéos pertinentes, et ça demande également moins de bande passante pour transmettre la vidéo complète au Cloud Eagle Eye.
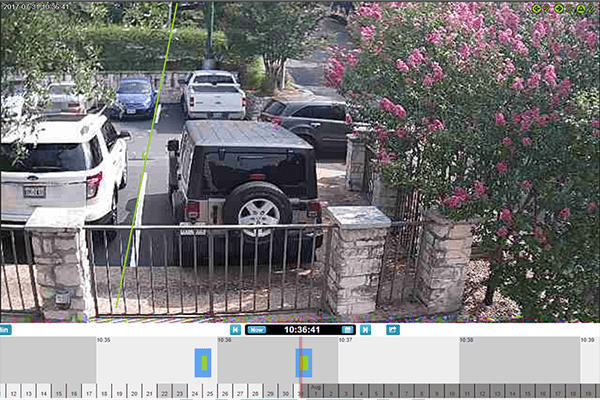
En Savoir plus sur les Analyses Eagle Eye
Détection d’Intrusion
Franchissement de Ligne
Décompte d’Objet
Enable Analytics on your Eagle Eye Account
+1-512-473-0501
[email protected]
D'autres articles qui pourraient vous intéresser

Franchissement de Ligne
À propos du Franchissement de Ligne La configuration du Franchissement de Ligne est la même que pour le Décompte d'Objets, mais avec la capacité d'envoyer une notification lorsqu'une ligne est…
août 22, 2017
Activation des Analyses
Comment Activer les Analyses Pour activer les Analyses, allez dans les paramètres de la caméra et choisissez l'onglet Analyses. Chaque analyse peut être activée séparément et est facturable à la…
août 22, 2017
Décompte d’Objets
Au Sujet du Décompte d'Objets Pour une plus grande précision lors du décompte de personnes, utilisez une caméra dédiée avec une vue de dessus dans laquelle les personnes conservent la…
août 22, 2017







