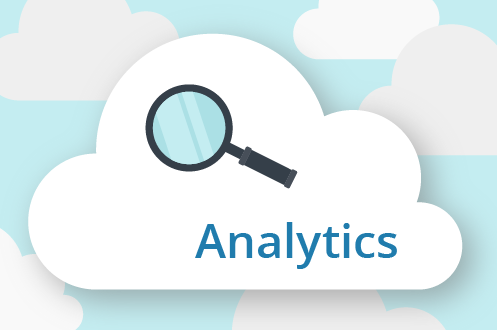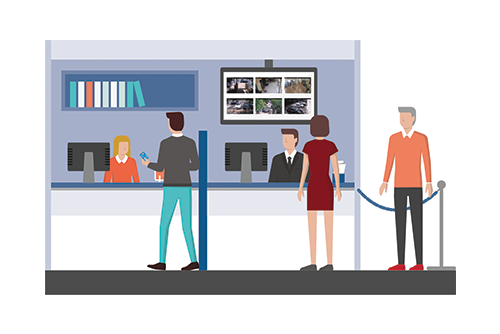
Affichage Local
Il faut un utilisateur disposant de la permission « Administrateur » ou « Modifier Tout et Ajouter » pour activer l’Affichage Local. L’utilisateur doit se connecter au Cloud Eagle Eye Networks, et depuis le Tableau de Bord, cliquer sur l’icône d’engrenage à côté du Pont pour ouvrir les Paramètres du Pont. Ensuite, il devra sélectionner l’onglet Affichage Local. 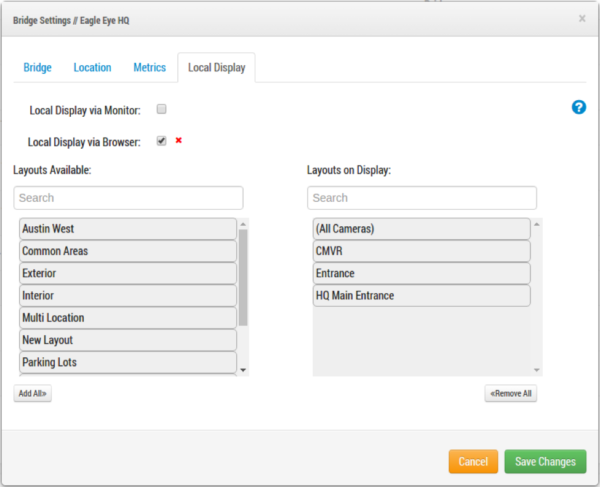
Paramètres du Pont – Affichage Local
L’Affichage Local peut être activé séparément pour la connexion à un moniteur externe (via Moniteur) ou pour visionnement des vidéos en direct sur le Réseau LAN (via Navigateur internet). Une liste des dispositions disponibles est présentée sur la gauche, et elle peut être recherchée – seules les dispositions qui ont des caméras rattachées au pont apparaîtront.
Vous pouvez choisir les dispositions en les glissant et en les déposant dans la liste de droite, qui correspond aux dispositions affichées. Toutes les dispositions qui s’y trouvent seront accessibles dans l’Affichage Local. Les boutons « Ajouter Tous » et « Retirer Tous » apparaîtront en bas à gauche et à droite et peuvent être utilisés pour ajouter ou retirer les résultats de recherche dans chaque colonne. L’affichage par défaut est « Toutes les Caméras », qui est l’équivalent de la vue de tag du même nom situé sur la gauche dans l’interface web du Cloud Eagle Eye.
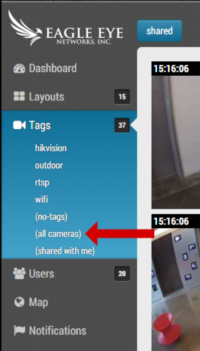
Tableau de Bord – Tags
Enregistrer vos paramètres pour activer/désactiver les modes choisis ou pour mettre à jour d’autres changements. Aussi, pourrez-vous remarquer l’adresse IP du Pont ; elle apparaît dans le premier onglet « Paramètres du Pont », sous « Informations du Pont : Adresse IP ». Si les nombres sont en bleu, c’est une indication que l’Affichage Local dans le navigateur est activé et c’est un lien cliquable.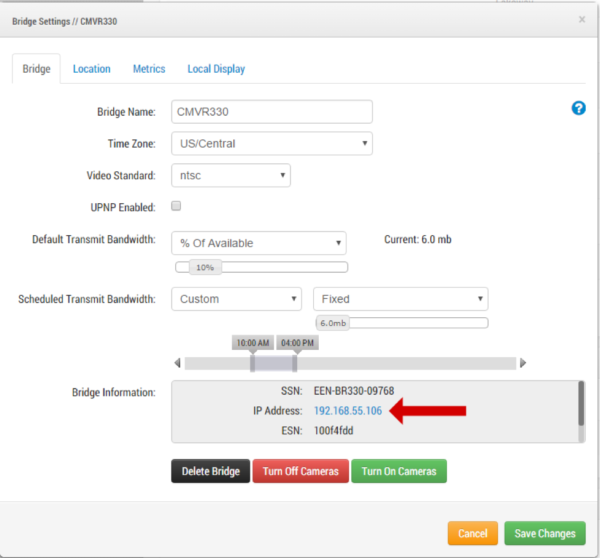
Paramètres du Pont – Informations du Pont– Adresse IP
Que vous visionniez via le Navigateur ou un Moniteur, la fonctionnalité d’Affichage Local fonctionne presque de la même manière ; ils partagent même la plupart des raccourcis clavier.
Affichage Local via Navigateur
Cette option doit être activée en vous connectant directement à l’adresse IP du Pont. Si une connexion est tentée sans que la fonctionnalité ne soit activée, un message d’erreur s’affichera. En utilisant un PC sur le même réseau LAN que le Pont, entrez l’adresse IP du Pont dans le navigateur. Si la fonctionnalité est activée, un écran de connexion Eagle Eye s’affichera. Un compte utilisateur valide doit être utilisé pour une connexion réussie. La vidéo s’affichera immédiatement depuis sa disposition par défaut.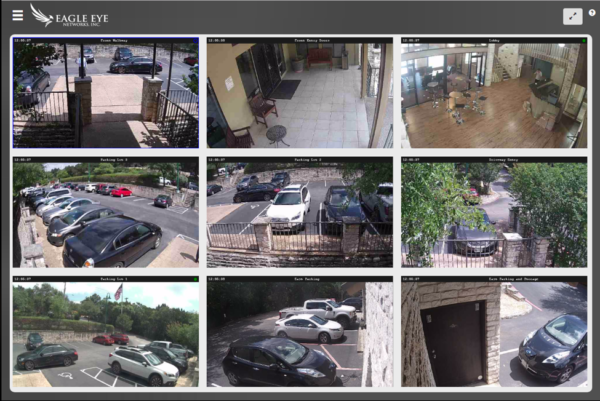
Affichage Local via Navigateur
Interface
Dans l’angle supérieur gauche, il y a un menu de boutons sur trois lignes qui affiche les dispositions disponibles qui ont été choisies. Vous pouvez également changer les dispositions en utilisant les touches « Page Up » ou « Page Down » du clavier.
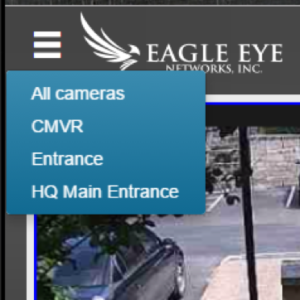
Affichage Local par Navigateur – Menu de Sélection de Disposition
L’angle supérieur droit affiche un bouton en forme de point d’interrogation qui vous redirige vers le fichier d’aide. Juste à la gauche de ce point d’interrogation, se trouve l’icône de plein-écran, qui fait passer votre affichage en plein-écran. La touche « Esc » permet de sortir du plein-écran.
N’importe quelle caméra peut être visionnée en Pleine Résolution en cliquant directement sur l’image d’aperçu. Cliquez sur le bouton retour, situé dans l’angle supérieur gauche pour quitter la Pleine Résolution et retourner à la disposition. Presser sur la touche « Espace » active également la Pleine Résolution.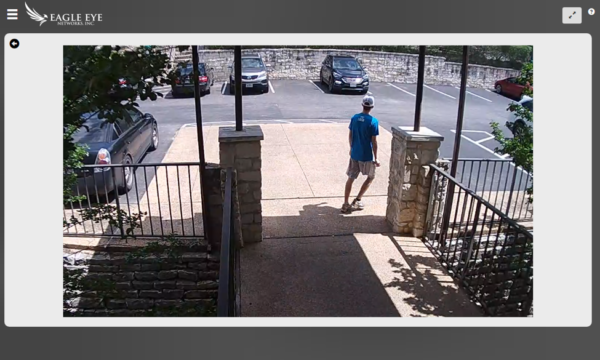
Affichage Local via Navigateur – Vidéo en Pleine Résolution
Pour sélectionner une caméra, utiliser les touches de direction gauche ou droite sur votre clavier et appuyez « Espace » pour activer la Pleine Résolution. Un encadre bleu indique la caméra qui est actuellement sélectionnée.
Raccourcis Clavier
- Espace : Active la Pleine Résolution de la caméra sélectionnée
- Esc: Sortir du mode plein-écran
- Flèche gauche : Sélectionner la caméra à gauche
- Flèche droite : Sélectionner la caméra à droite
- Page Up: Disposition suivante
- Page Down: Disposition Précédente
Affichage Local via Moniteur
Tous les Ponts/CMVRs Eagle Eye Networks ont la capacité de se connecter à un moniteur externe ; le type de connexion varie en fonction du modèle. La plupart des modèles ont des ports HDMI, mais certains modèles ont un assortiment de ports HDMI, DVI, VGA ou Display. En général, un moniteur externe et un clavier USB sont employé si le CMVR ou Pont a besoin de paramètres spécifiques, tel une IP statique. Les souris USB ne sont pas prises en charge. Avec l’Affichage Local, l’aperçu en direct et la vidéo en pleine résolution s’afficheront sur le moniteur externe lorsqu’ils sont activés.
Raccourcis Clavier
- H: Affiche les commandes clavier disponibles
- S: Commencer/Arrêter l’audio de la caméra choisie (l’audio doit être activé sur la caméra)
- Espace: Activer la Pleine Résolution pour la caméra sélectionnée
- Esc: Masquer la surbrillance
- Page Up: Disposition suivante
- Page Down: Disposition précédente
- Flèches : Sélection de caméras à gauche, droite, en haut, en bas
- Q: Désactive l’affichage local temporairement [pour la maintenance – si l’option est utilisée, l’Affichage Local via le moniteur doit être (1) désactivée et ensuite activée en utilisant l’onglet Affichage Local des Paramètres du Pont dans le Cloud Eagle Eye, (2) l’Affichage Local Activé via la console Administrateur, ou (3) le Pont doit être redémarrer pour voir la vidéo en direct à nouveau. La mise sous tension renvoie l’Affichage Local à sa dernière configuration sauvegardée.
D'autres articles qui pourraient vous intéresser

Franchissement de Ligne
À propos du Franchissement de Ligne La configuration du Franchissement de Ligne est la même que pour le Décompte d'Objets, mais avec la capacité d'envoyer une notification lorsqu'une ligne est…
août 22, 2017
Décompte d’Objets
Au Sujet du Décompte d'Objets Pour une plus grande précision lors du décompte de personnes, utilisez une caméra dédiée avec une vue de dessus dans laquelle les personnes conservent la…
août 22, 2017
Détection d’Intrusion
À Propos de la Détection d'Intrusion La détection d'intrusion est employée pour générer des alertes lorsqu'un objet entre dans une zone restreinte. La zone restreinte peut être de n'importe quelle…
août 22, 2017