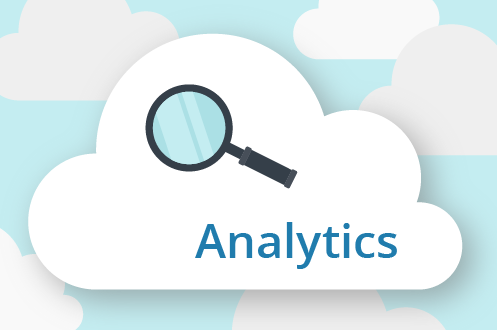Au Sujet du Décompte d’Objets
Pour une plus grande précision lors du décompte de personnes, utilisez une caméra dédiée avec une vue de dessus dans laquelle les personnes conservent la même taille lorsqu’ils traversent l’image. Afin d’être comptés, les objets doivent traverser une ligne. Ceci signifie que l’objet doit être suivi avant le franchissement, et qu’au moins 50% des objets franchissent la ligne. Les Lignes doivent être positionnées de sorte à permettre à l’objet de les franchir, et ne devraient pas être placées en parallèle à proximité du bord de l’image. Pour bien faire, placez la ligne aussi proche du milieu de l’image que possible. Ceci pourrait nécessiter de réorienter la caméra. Une plage de valeurs de taille et de largeur d’objets peut être définis pour cibler les personnes (ou objets) souhaités.
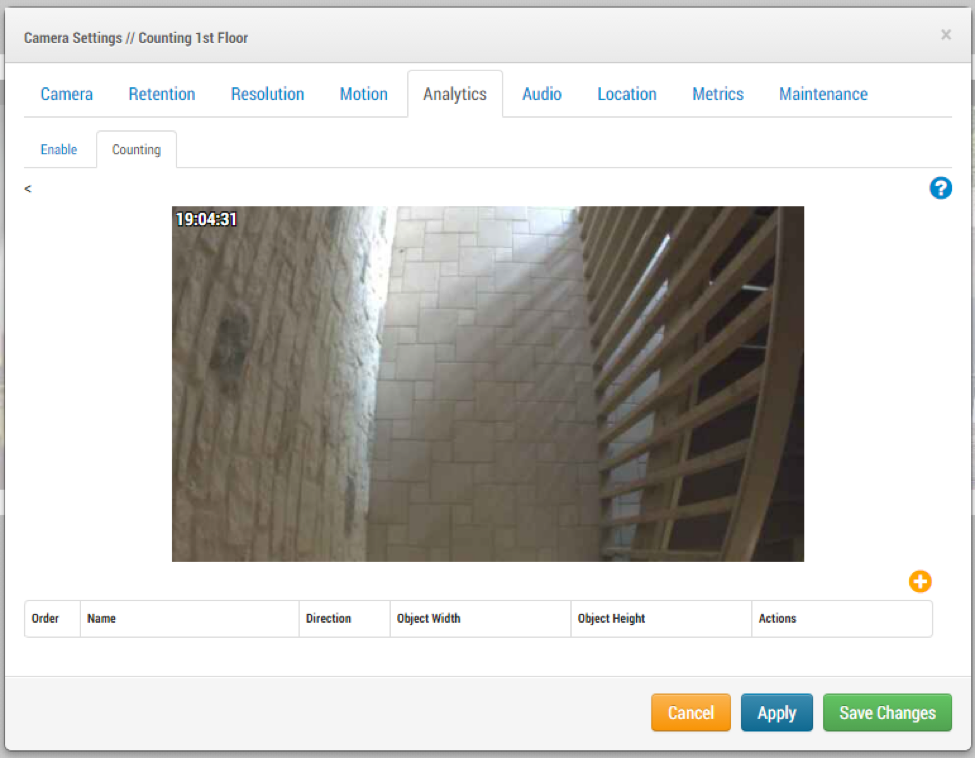
Exemple de Paramètres de Caméra / Analyses / Franchissement de Ligne sans Ligne
Cliquez le symbole (+) jaune pour ajouter une nouvelle ligne. Ajustez la ligne dans la fenêtre d’aperçu en cliquant et en glissant. Cliquez sur une flèche pour choisir la direction qui sera utilisée comme direction de franchissement principale. La flèche choisie est indiquée en vert de même que part un petit triangle à côté de la ligne elle-même.
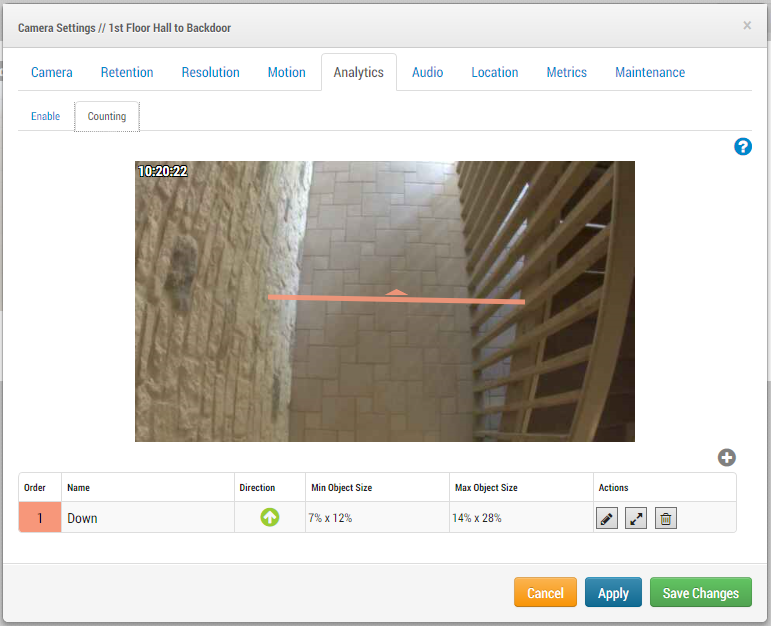
Exemple de Paramètres de Caméra/ Analyses / Décompte
Seulement une ligne est prise en charge. Le plus jaune n’est pas accessible si une ligne existe déjà.
Changer le nom, la direction, la largeur et la hauteur des objets
La taille des objets à suivre au franchissement des lignes peut être paramétré afin de suivre des objets spécifiques comme des voitures tout en ignorant tous les autres objets. Paramétrez la largeur et la hauteur d’un objet à partir de l’affichage de la caméra et la taille des objets que vous souhaitez compter. Les objets qui sont reconnus seront affichés avec des boîtes vertes dans la fenêtre d’aperçu des analyses. La largeur et la hauteur de ont des paramètres minimaux et maximaux. Par exemple, si vous voulez suivre une personne, estimez la largeur et la hauteur de la personne comme étant un % de la taille de l’image entière. En cas de doute, laissez les paramètres par défaut intacts et ajustez ensuite en accroissant ou en réduisant pour éliminer d’autres objets. Passez ensuite en revue les vidéos dans le navigateur d’historique pour voir les objets et les moments où ils sont comptés.
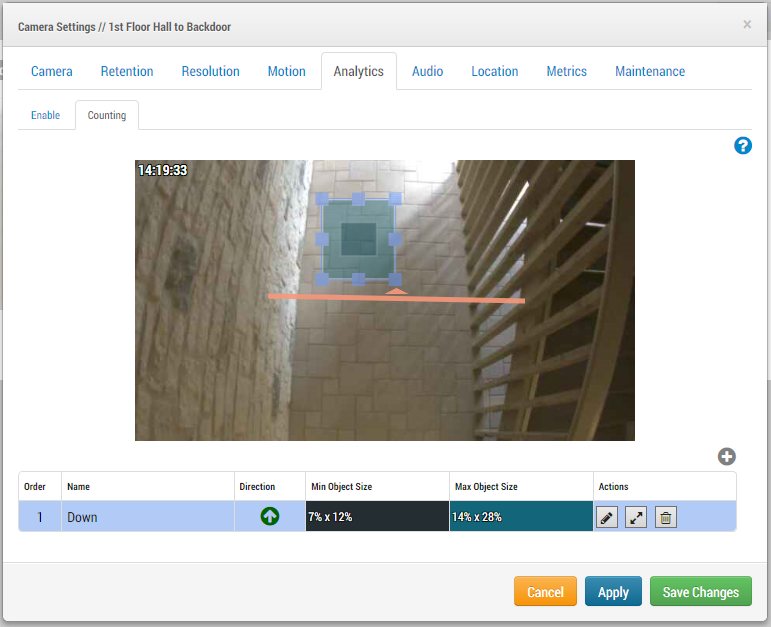
Exemple de Paramètre de Caméra/ Analyses / Décompte avec Taille d’Objet
Direction
Cliquez sur la flèche pour ajuster la direction par angles de 90 degrés. Les objets entrant dans les paramètres de largeur et de hauteur qui franchissent la ligne seront comptés.
Taille Maximale et Minimal des Objets
Cliquez n’importe où dans la ligne de taille d’objet minimal ou maximale ou cliquez sur l’icône de taille d’objet pour voir les tailles minimales et maximales dans la fenêtre d’aperçu. Fixez la taille dans la fenêtre d’aperçu. Le noir représente la taille minimum et le vert sarcelle représente la taille maximale des objets que les analyses cibleront. Ajustez la taille minimale et maximale pour suivre les objets dont la hauteur et comprise entre ces valeurs.
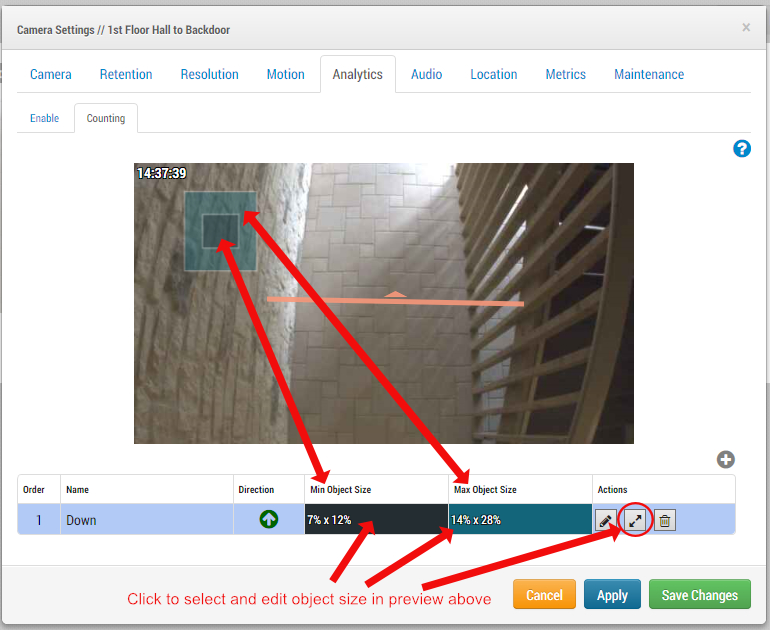
Régions cliquables pour éditer la taille d’Objet Minimale ou Maximale
Crayon
Cliquez pour modifier la ligne dans la fenêtre d’aperçu.
Corbeille
Cliquez pour supprimer la ligne.
Annuler
Cliquez pour ignorer les changements intervenus depuis la dernière sauvegarde (ou application) et pour sortir du menu de Paramètres de Caméra.
Appliquer
Cliquez pour sauvegarder les changements et les visionner dans la fenêtre d’aperçu sans fermer le menu de Paramètres de Caméra.
Sauvegarder les Changements
Cliquez pour sauvegarder les changements et sortir du menu de Paramètres de Caméra.
Notes
La direction principale de franchissement de la ligne, la direction contraire, et la différence entre les deux est affichée dans l’angle supérieur droit de l’aperçu de vidéo et du navigateur d’historique avec les totaux pour la journée. Le décompte est réinitialisé tous les jours à 02:00 dans le fuseau horaire de la caméra. Les boîtes d’analyse vertes sont affichées dans le navigateur d’historique autour des objets qui sont détectés. Les lignes vert sombre indiquent un décompte. Le décompte est affiché historiquement par navigation de la chronologie.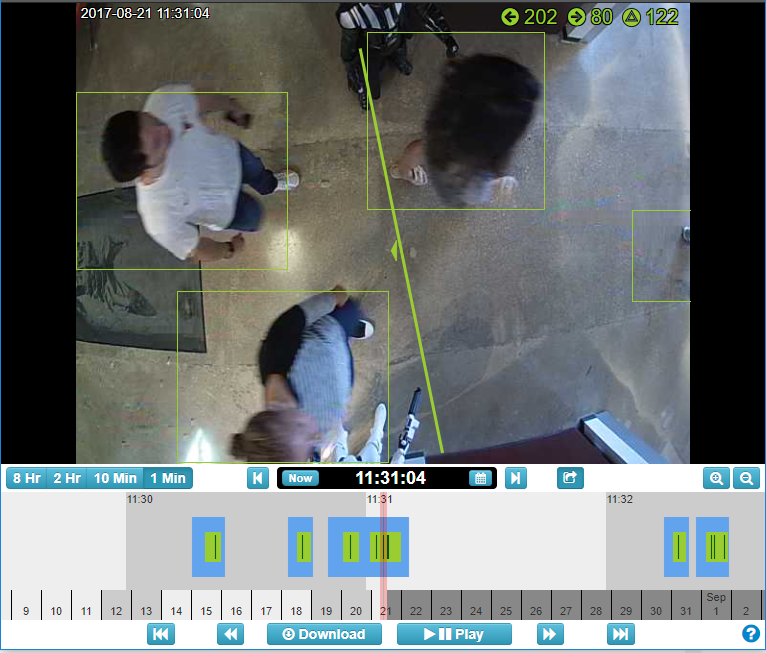
Exemple de Surcouche de Décompte d’Objets avec le Navigateur Historique et les Marqueurs de Décompte
Accédez aux graphiques analytiques en sélectionnant Analytiques sous les actions de la caméra lorsque vous visionnez les aperçus de vidéo ou depuis le tableau de bord.
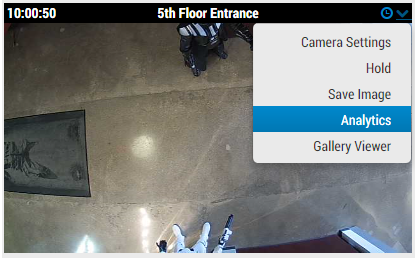
Accéder aux Graphiques depuis l’Aperçu 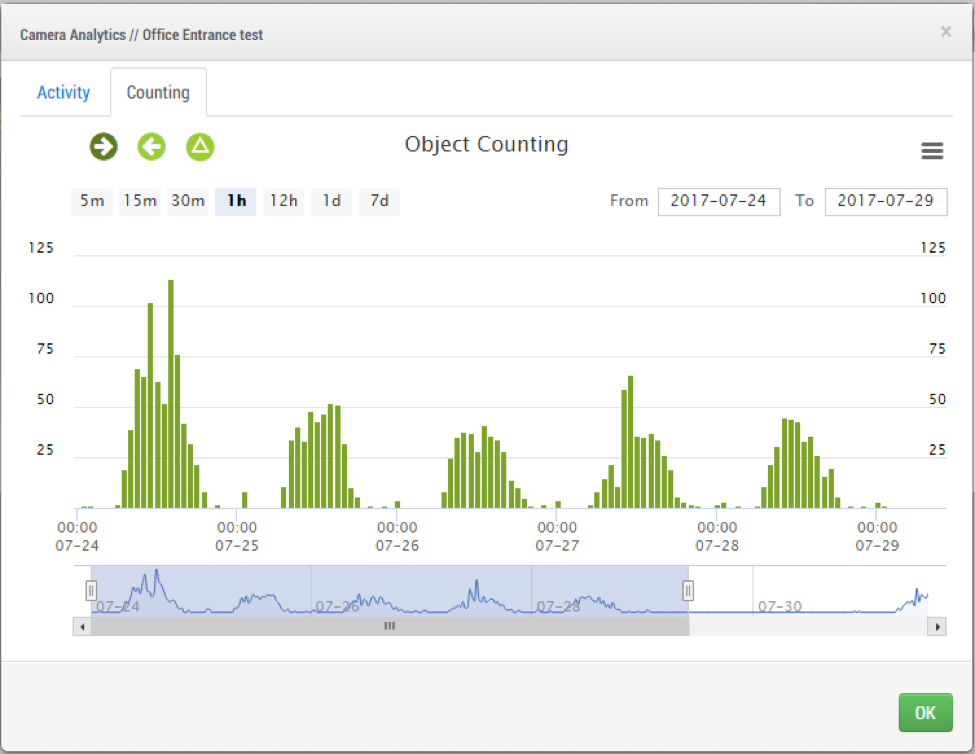
Exemple de Graphique de Décompte – Décompte Entrant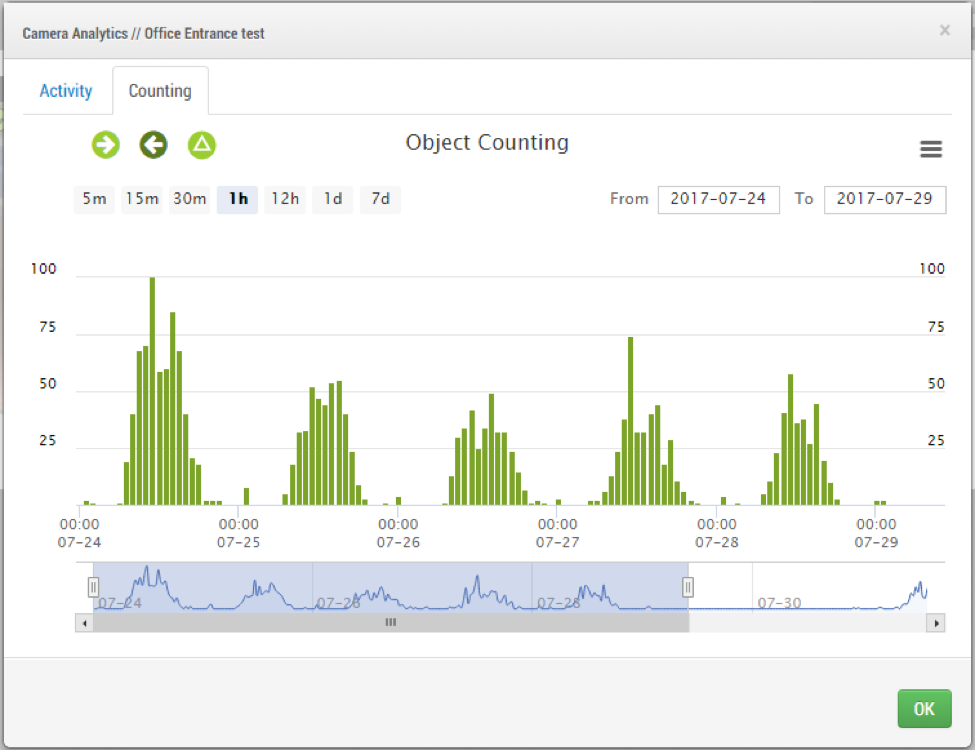
Exemple de Graphique de Décompte – Décompte SortantCounting Out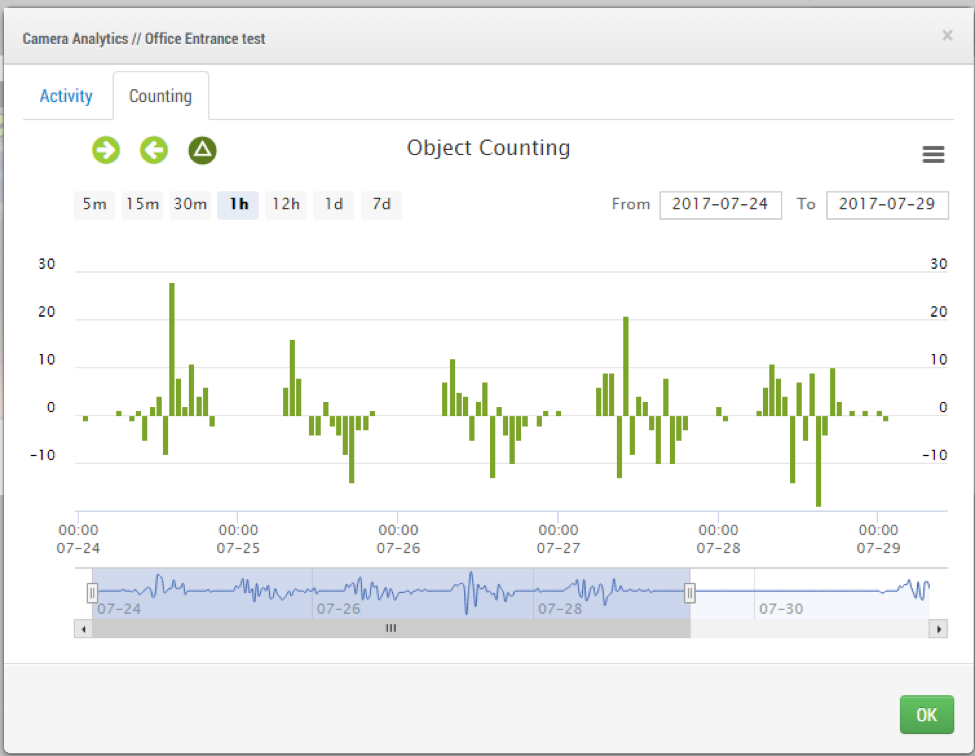
Exemple de Graphique de Décompte – Différence
En Savoir Plus sur les Analyses Eagle Eye
Activation des Analyses
Détection d’Intrusion
Franchissement de Ligne
Activer les Analyses sur votre Compte Eagle Eye
+1-512-473-0501
[email protected]
D'autres articles qui pourraient vous intéresser

Franchissement de Ligne
À propos du Franchissement de Ligne La configuration du Franchissement de Ligne est la même que pour le Décompte d'Objets, mais avec la capacité d'envoyer une notification lorsqu'une ligne est…
août 22, 2017
Détection d’Intrusion
À Propos de la Détection d'Intrusion La détection d'intrusion est employée pour générer des alertes lorsqu'un objet entre dans une zone restreinte. La zone restreinte peut être de n'importe quelle…
août 22, 2017
Activation des Analyses
Comment Activer les Analyses Pour activer les Analyses, allez dans les paramètres de la caméra et choisissez l'onglet Analyses. Chaque analyse peut être activée séparément et est facturable à la…
août 22, 2017