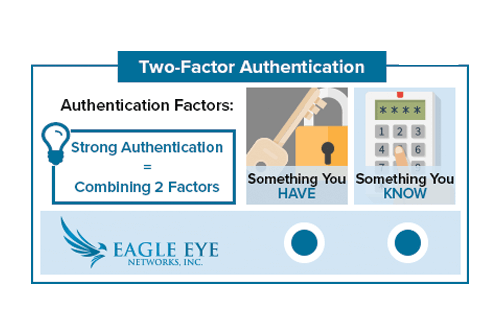
Dans l’angle supérieur droit de l’interface web Eagle Eye Networks, cliquez sur votre nom d’utilisateur et sélectionnez « Mon Profil ». Cochez la case intitulée Authentification en Deux Etapes et suivez les instructions jusqu’à l’activation. N’oubliez pas de sauvegarder les changements.
Cochez la case intitulée Authentification en Deux Etapes et suivez les instructions jusqu’à l’activation. N’oubliez pas de sauvegarder les changements.
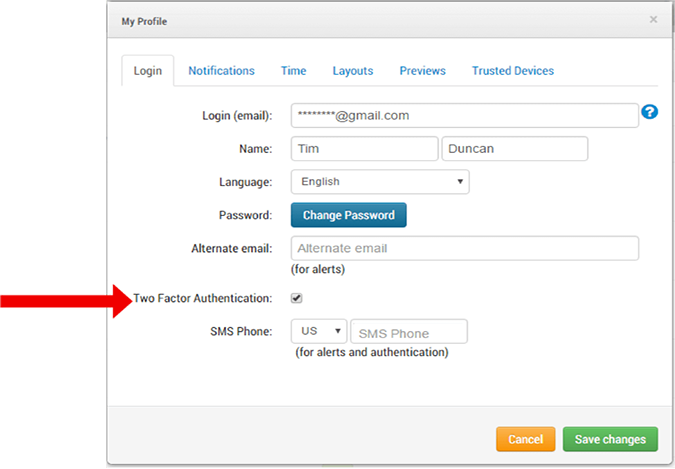
Si un numéro de téléphone n’a pas été ajouté, vous devrez utiliser votre email pour recevoir votre Code de Sécurité.
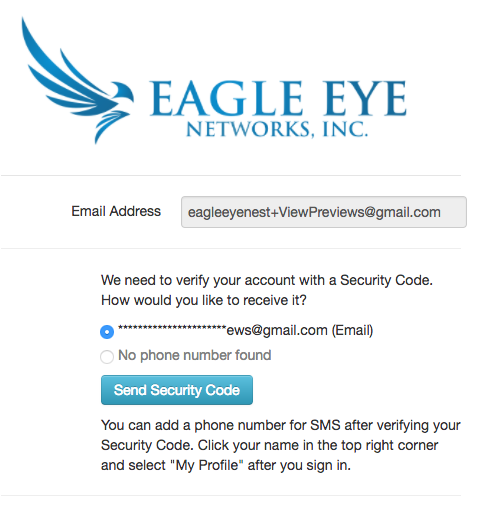
Si votre numéro de téléphone est lié à votre compte, il peut également être utilisé pour recevoir votre Code de Sécurité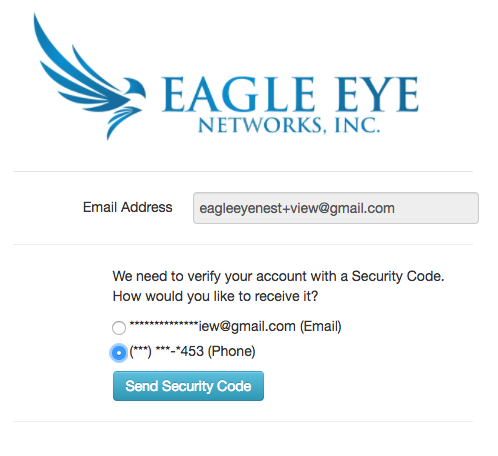 Voici un exemple d’email avec le code de sécurité :
Voici un exemple d’email avec le code de sécurité :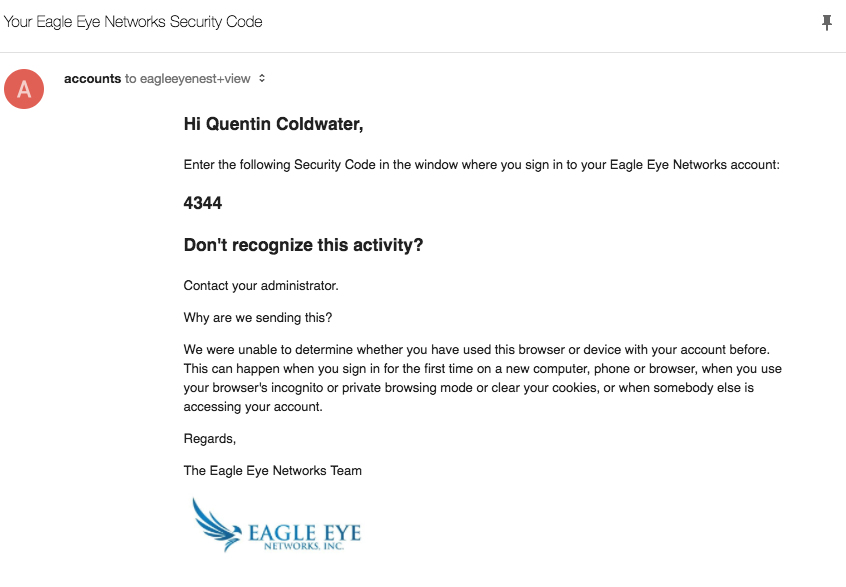 Lorsqu’un nouvel utilisateur est ajouté à un compte Eagle Eye Networks, un email est envoyé au potentiels nouveaux utilisateurs pour vérifier leurs adresses. Pour créer leurs comptes, les potentiels nouveaux utilisateurs doivent cliquer sur le lien « Définir le Mot de Passe » dans l’email. Une fois qu’ils ont inscrit et soumis leur nouveau mot de passe, le nouvel utilisateur sera connecté sans Code de Sécurité additionnel. Dans ce cas, le lien dans l’email est utilisé en lieu et place du Code de Sécurité. L’Authentification en Deux Facteurs reprendra effet à la connexion suivante.
Lorsqu’un nouvel utilisateur est ajouté à un compte Eagle Eye Networks, un email est envoyé au potentiels nouveaux utilisateurs pour vérifier leurs adresses. Pour créer leurs comptes, les potentiels nouveaux utilisateurs doivent cliquer sur le lien « Définir le Mot de Passe » dans l’email. Une fois qu’ils ont inscrit et soumis leur nouveau mot de passe, le nouvel utilisateur sera connecté sans Code de Sécurité additionnel. Dans ce cas, le lien dans l’email est utilisé en lieu et place du Code de Sécurité. L’Authentification en Deux Facteurs reprendra effet à la connexion suivante.
Si un utilisateur n’introduit pas le code de sécurité correct après quatre tentatives, son compte est automatiquement désactivé et une notification est envoyée à l’adresse email de l’utilisateur.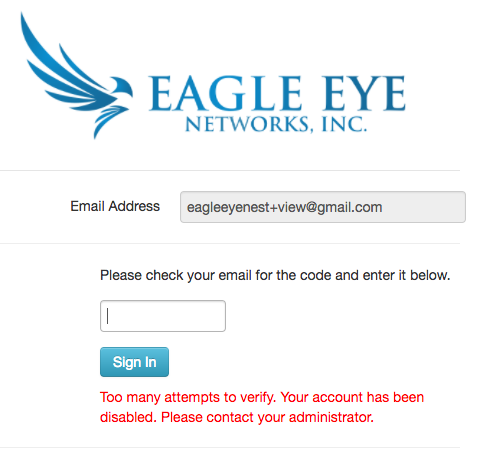
Voici un exemple d’email envoyé lorsqu’un compte est désactivé :
Remarque : Eagle Eye Networks ne permet pas d’effectuer deux changements en même temps. Les utilisateurs ne peuvent pas activer l’Authentification en Deux Étapes et ajouter un numéro de téléphone simultanément. Nous recommandons d’ajouter votre numéro de téléphone d’abord.
Sous « Mon Profil » (comme indiqué plus haut), entrez le code du pays et le numéro de téléphone comme numéro pour SMS. N’oubliez pas de sauvegarder vos modifications.
Pour vérifier votre numéro de téléphone, entrez votre mot de passe et soumettez-le. Ceci enverra un Code de Sécurité à votre téléphone sous forme de message texte. 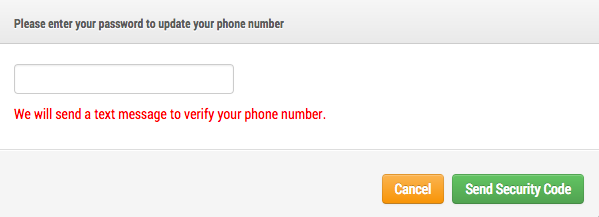
Introduisez le Code de Sécurité, et votre téléphone sera correctement enregistré.
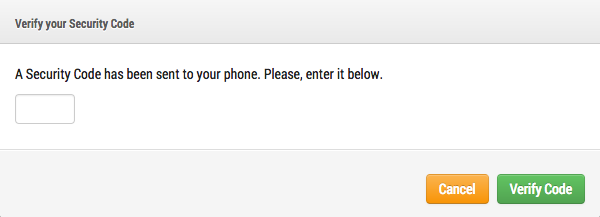
Un Code de Sécurité n’est valide que pendant 15 minutes. Si le code n’est pas correctement introduit dans ce délai, un nouveau Code de Sécurité devrat être envoyé. 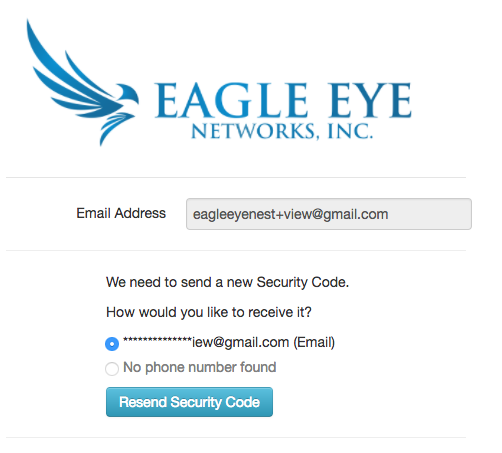
Les utilisateurs recevront une notification chaque fois qu’un nouvel appareil ou navigateur est utilisé pour ce connecter. Voici un exemple :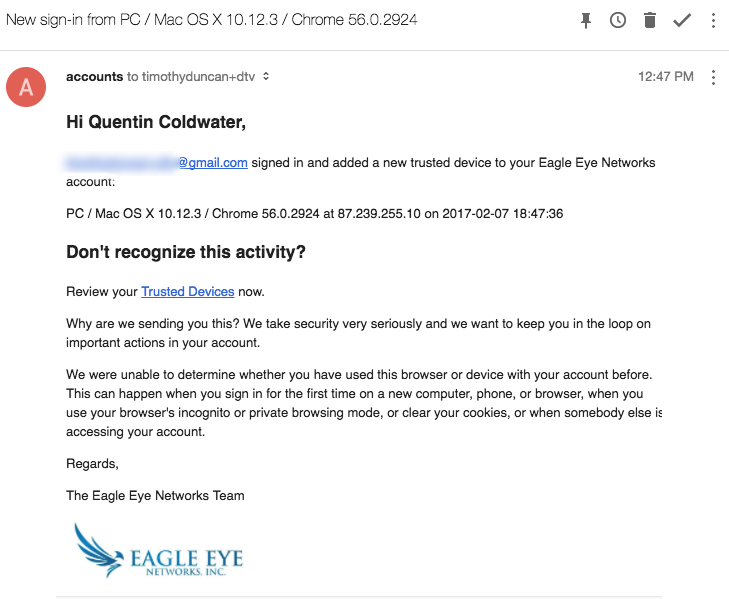 Un lien vers vos appareils reconnus est inclus dans l’email de notification. Vous pouvez également trouver cette information sous « Mon Profil ». Voici un exemple :
Un lien vers vos appareils reconnus est inclus dans l’email de notification. Vous pouvez également trouver cette information sous « Mon Profil ». Voici un exemple :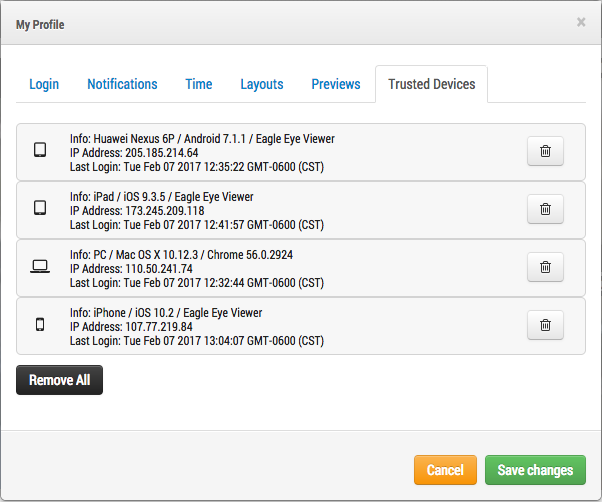
Vous pouvez retirer un ou tous les appareils de cette liste. Une fois qu’un appareil a été retiré, il devra utiliser l’Authentification en Deux Étapes pour se connecter.
Appareils Reconnus : Un appareil reconnu est un appareil mobile ou navigateur d’un ordinateur spécifique qui a été connecté avec l’Authentification à Deux Étapes par le passé. C’est un appareil qui est associé avec l’utilisateur Eagle Eye.
Email/Numéro de Téléphone Reconnu : Un numéro de téléphone reconnu est un numéro qui peut être utilisé pour recevoir un code de sécurité par SMS. Une adresse email reconnue est une adresse email d’un utilisateur Eagle Eye présente sur le compte Eagle Eye.
Code de Sécurité : Un code de Sécurité est un code temporaire qui est envoyé à un appareil ou un numéro de téléphone reconnu lorsque l’utilisateur se connecte depuis un nouvel appareil ou navigateur.
Identifiants : L’adresse email et le mot de passe du compte Eagle Eye sont considérés comme étant les identifiants de l’utilisateur.
D'autres articles qui pourraient vous intéresser

Franchissement de Ligne
À propos du Franchissement de Ligne La configuration du Franchissement de Ligne est la même que pour le Décompte d'Objets, mais avec la capacité d'envoyer une notification lorsqu'une ligne est…
août 22, 2017
Activation des Analyses
Comment Activer les Analyses Pour activer les Analyses, allez dans les paramètres de la caméra et choisissez l'onglet Analyses. Chaque analyse peut être activée séparément et est facturable à la…
août 22, 2017
Décompte d’Objets
Au Sujet du Décompte d'Objets Pour une plus grande précision lors du décompte de personnes, utilisez une caméra dédiée avec une vue de dessus dans laquelle les personnes conservent la…
août 22, 2017








