
Notifications de Téléchargement en cours et Téléchargement terminé
Le téléchargement des vidéos peut être demandé depuis le navigateur d’historique. Lorsqu’une vidéo est prête, elle apparaîtra sous le drapeau de notifications dans l’angle supérieur droit de l’interface web. Elle apparaîtra également sur la page de Notifications avec un lien de téléchargement, et un lien servant à copier le checksum du fichier. La vidéo peut être téléchargée par n’importe quel utilisateur qui dispose des permissions de téléchargement. Un lien est disponible pour toute vidéo dans la période de rétention, qui permet d’ouvrir le navigateur d’historique avec la région déjà sélectionnée.
Télécharger à partir du Navigateur d’Historique
Pour lancer un téléchargement depuis le navigateur d’historique, sélectionnez « Télécharger ». La plus proche vidéo complète de la zone sera affichée et le type par défaut sera « Vidéo ». Au besoin, vous pouvez choisir « Horodatage » et choisir les périodes pour ajouter des notes – elles apparaîtront dans la page de « Notifications » et pourront être retrouvées avec la recherche. 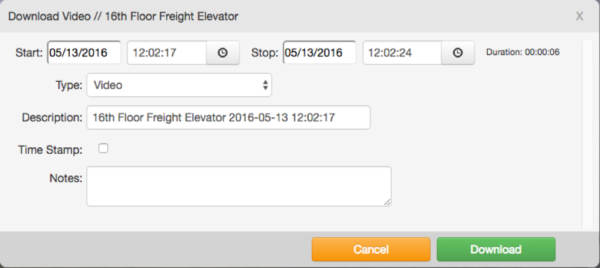
Ajout de Notes en Téléchargeant les Vidéos
A côte du « Type », cliquez sur la liste déroulante et trouvez les options :
- Vidéo – Ceci téléchargera un fichier MP4 de la vidéo en pleine résolution.
- Par Lot – Ceci téléchargera un fichier ZIP contenant les vidéos d’aperçu et les vidéos complètes. Si une région est marquée et qu’elle contient plusieurs vidéos complètes de régions, elles seront inclues comme fichiers MP4 distincts.
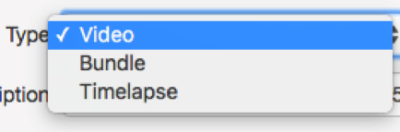
Options de la Liste Déroulante de « Type »
Pour choisir plusieurs régions à télécharger, maintenez la touche « MAJ », ensuite cliquez et déposez avec votre souris. 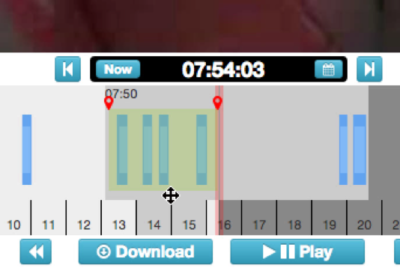
Sélection de Plusieurs Régions à Télécharger
Si « Timelapse d’Aperçu » est choisi comme type, vous pouvez choisir une vitesse allant de 1x à 16x. Les images d’aperçu seront utilisées pour créer un fichier MP4 avec la vitesse souhaitée.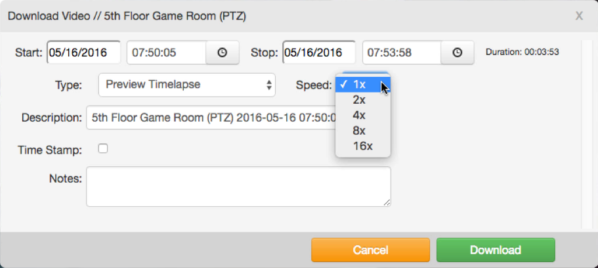
Options de Vitesses de « Timelapse d’Aperçu »
Toutes les options permettent d’avoir l’horodatage – lorsque vous cochez la case pour « Horodatage », choisissez votre fuseau horaire dans le menu de liste déroulante.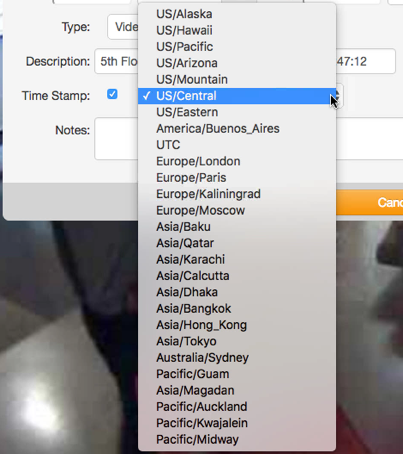
Options du Menu Déroulant « Horodatage »
Si vous choisissez une région bleue (vidéo complète) et que vous cliquez sur « Télécharger », c’est uniquement la région bleue actuelle qui sera prise en compte par le téléchargement.
Si le fichier est prêt, il sera automatiquement téléchargé. Si ça prend plus de quelques secondes, alors vous serez notifiés grâce au drapeau de notification dans l’angle supérieur droit (à côté de votre nom d’utilisateur) lorsque le téléchargement sera prêt.
En cliquant sur le drapeau de notification, vous pourrez voir vos dernières notifications. Si une des entrées est intitulée ‘Votre vidéo être prête à être téléchargée », cliquez sur la notification et le téléchargement commencera automatiquement. En fonction des paramètres de votre navigateur, vous aurez la possibilité de choisir l’emplacement où les fichiers seront sauvegardés. 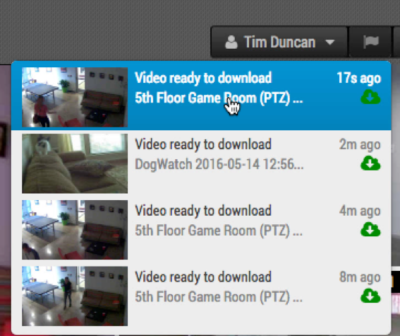
Drapeau de Notifications
La page de « Notifications » liste tous vos téléchargements de vidéos et note leurs statuts. Une barre de progression s’affichera pour les fichiers en cours de préparation.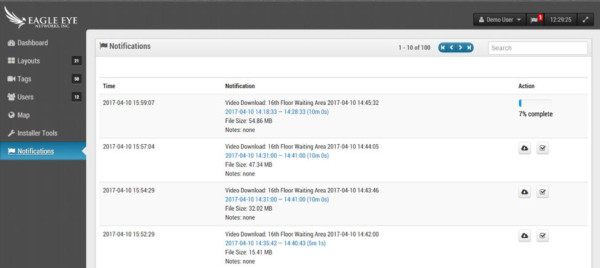
Notifications et Barre de Progression
Lorsque les fichiers sont prêts à être téléchargés, un lien de téléchargement et un checksum apparaîtront. Vous pouvez cliquer sur le bouton Télécharger pour initier le téléchargement du fichier et cliquer sur le bouton Checksum pour copier le checksum dans votre presse-papier. 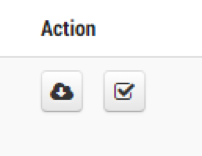
Bouton de Téléchargement et Bouton de Checksum
La page de « Notifications » retiendra les données des 100 derniers jours. Toutefois, la vidéo ne restera disponible que pendant la période de rétention de la caméra. Après une semaine, vous pouvez demander la même vidéo à nouveau. Cliquez sur le bouton Demander à Nouveau pour préparer la vidéo au téléchargement – la progression s’affichera, et l’icône de téléchargement apparaîtra une fois qu’elle est prête. 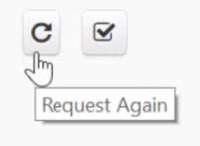
Bouton Demander à Nouveau
Lien vers le Navigateur d’Historique
Sur la page de « Notifications », la plage temporelle listée pour un téléchargement sera affichée en bleu (si c’est pendant la période de rétention). Ce texte est un lien qui ouvrira le navigateur d’historique avec la plage temporelle sélectionnée après avoir cliqué dessus. Ceci permet de les passer rapidement en revue et de créer de nouvelles requêtes de téléchargement pour la même plage temporelle, où vous pourrez ajouter/retirer l’horodatage ou changer la description (qui est le nom du fichier).
Les notes peuvent être ajoutées ou mises à jour à tout moment depuis la page de « Notifications » en cliquant dans le champ « Notes ». Ceci ouvre un champ de texte que vous pouvez modifier.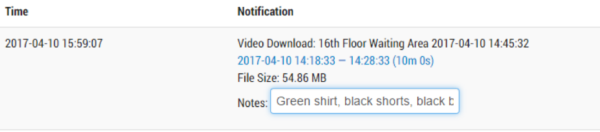
Modification des Notes
Lorsque vous avez fini, appuyez la touche « Entrer » sur votre clavier pour enregistrer les modifications. Il est possible de retrouver la description et les notes en utilisant des phrases clé à partir du champ de recherche qui est situé dans l’angle supérieur droit de la page de « Notifications ».
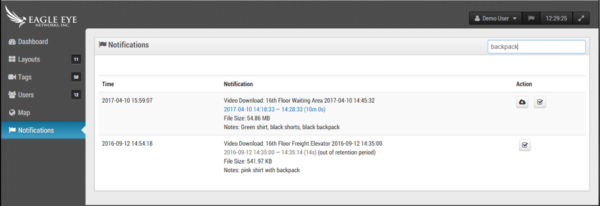
Fonction de Recherche
D'autres articles qui pourraient vous intéresser

Franchissement de Ligne
À propos du Franchissement de Ligne La configuration du Franchissement de Ligne est la même que pour le Décompte d'Objets, mais avec la capacité d'envoyer une notification lorsqu'une ligne est…
août 22, 2017
Activation des Analyses
Comment Activer les Analyses Pour activer les Analyses, allez dans les paramètres de la caméra et choisissez l'onglet Analyses. Chaque analyse peut être activée séparément et est facturable à la…
août 22, 2017
Décompte d’Objets
Au Sujet du Décompte d'Objets Pour une plus grande précision lors du décompte de personnes, utilisez une caméra dédiée avec une vue de dessus dans laquelle les personnes conservent la…
août 22, 2017








