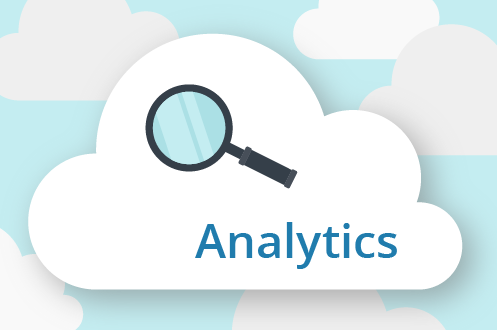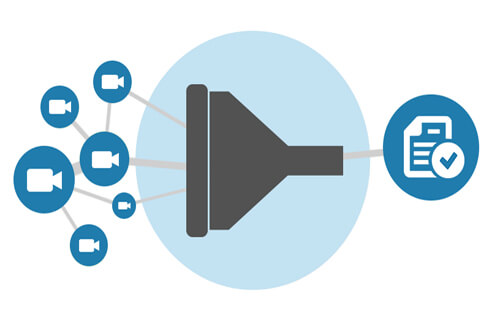
どのビューでも、フィルタするテキストを入力することで即座に結果が表示されます。
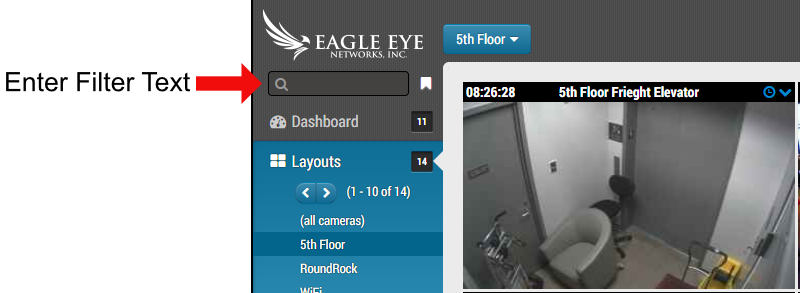
名前、タグ、アドレス、および住所はフィルタに使用されます。 テキストが入力されると即座に結果が表示され、テキストが消されるまで表示され続けます。テキストをクリアするには、キーボードの「Esc」キーを押すか、テキスト入力後に表示される 「x」 をクリックします。
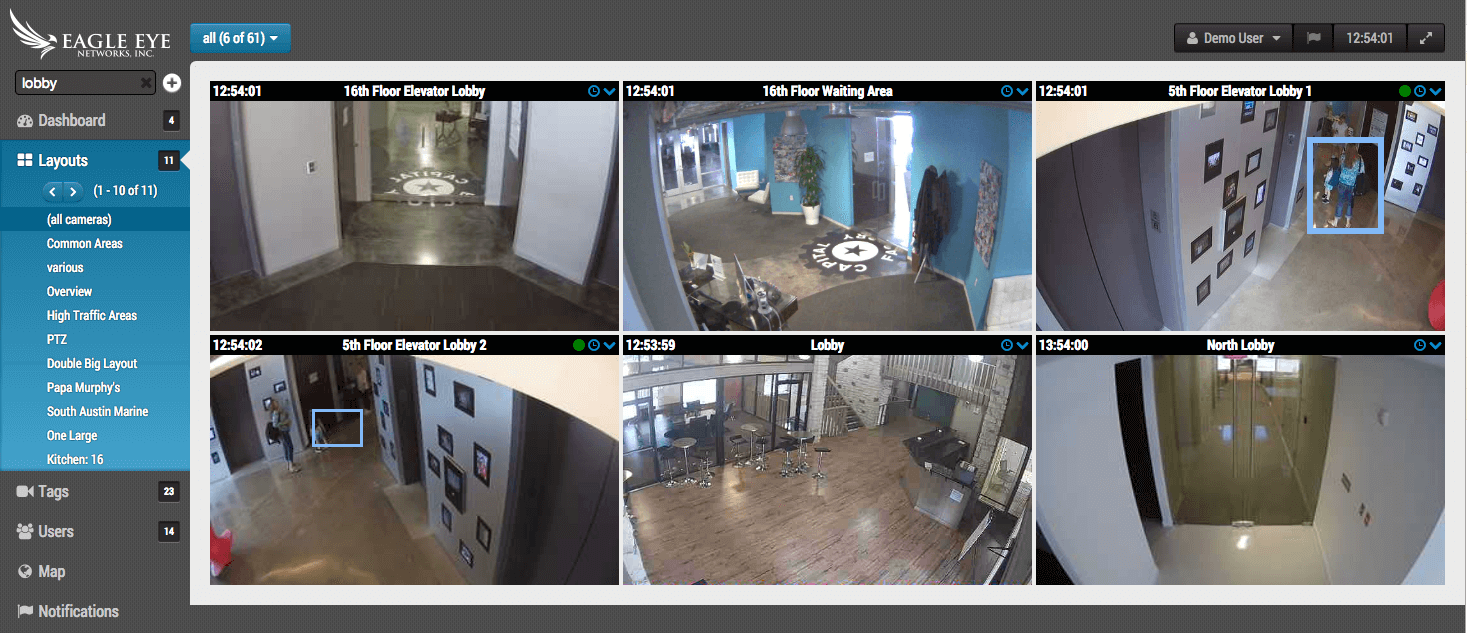
テキスト入力バーの右側にある「+」ボタンをクリックすると、結果を保存できます。
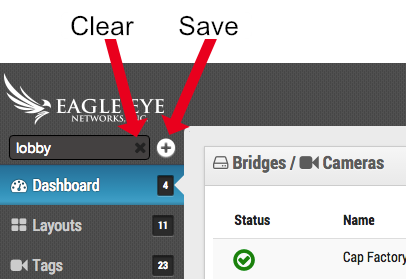
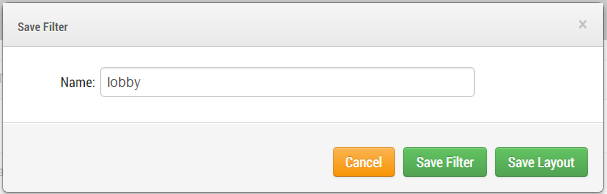
フィルタ実行時に入力されたテキストは、ボタンを押して「保存」を行なう時にデフォルトで表示される名前になります。 保存可能な選択肢は、フィルタまたはレイアウトです。 これにより、レイアウトを非常に効率的に作成できます。 保存されたフィルタは、テキスト入力の右側にあるブックマークボタンをクリックしてアクセスできます。
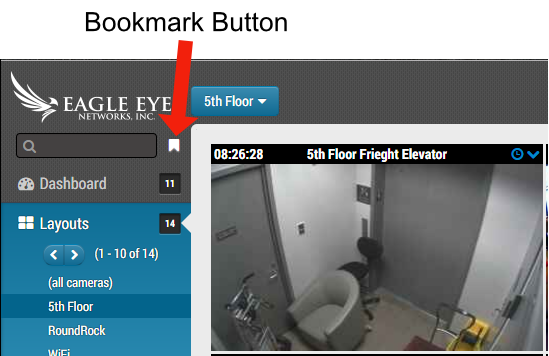
フィルタを再度呼び出しても、フィルタテキストを変更しない限り保存オプションは表示されません。
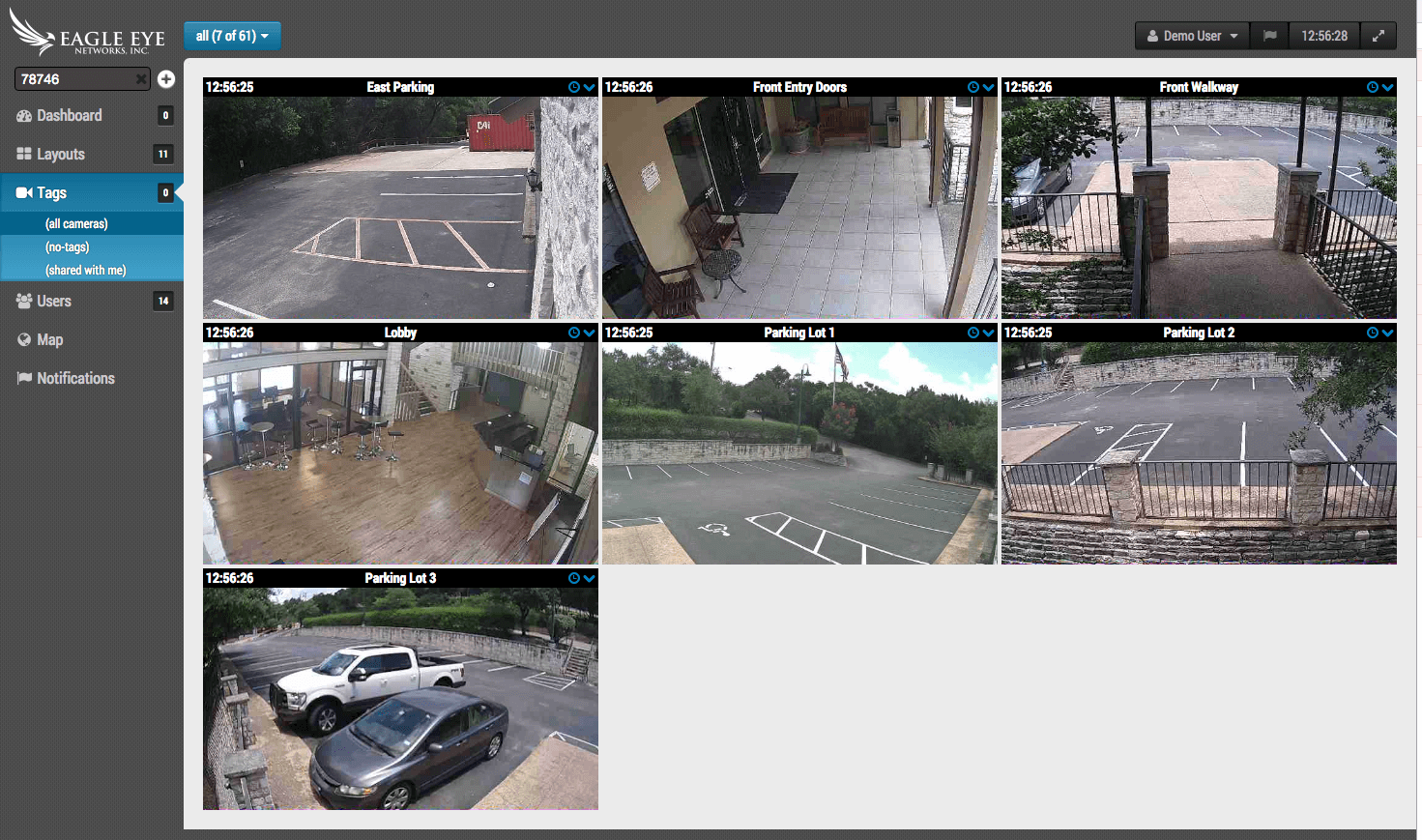
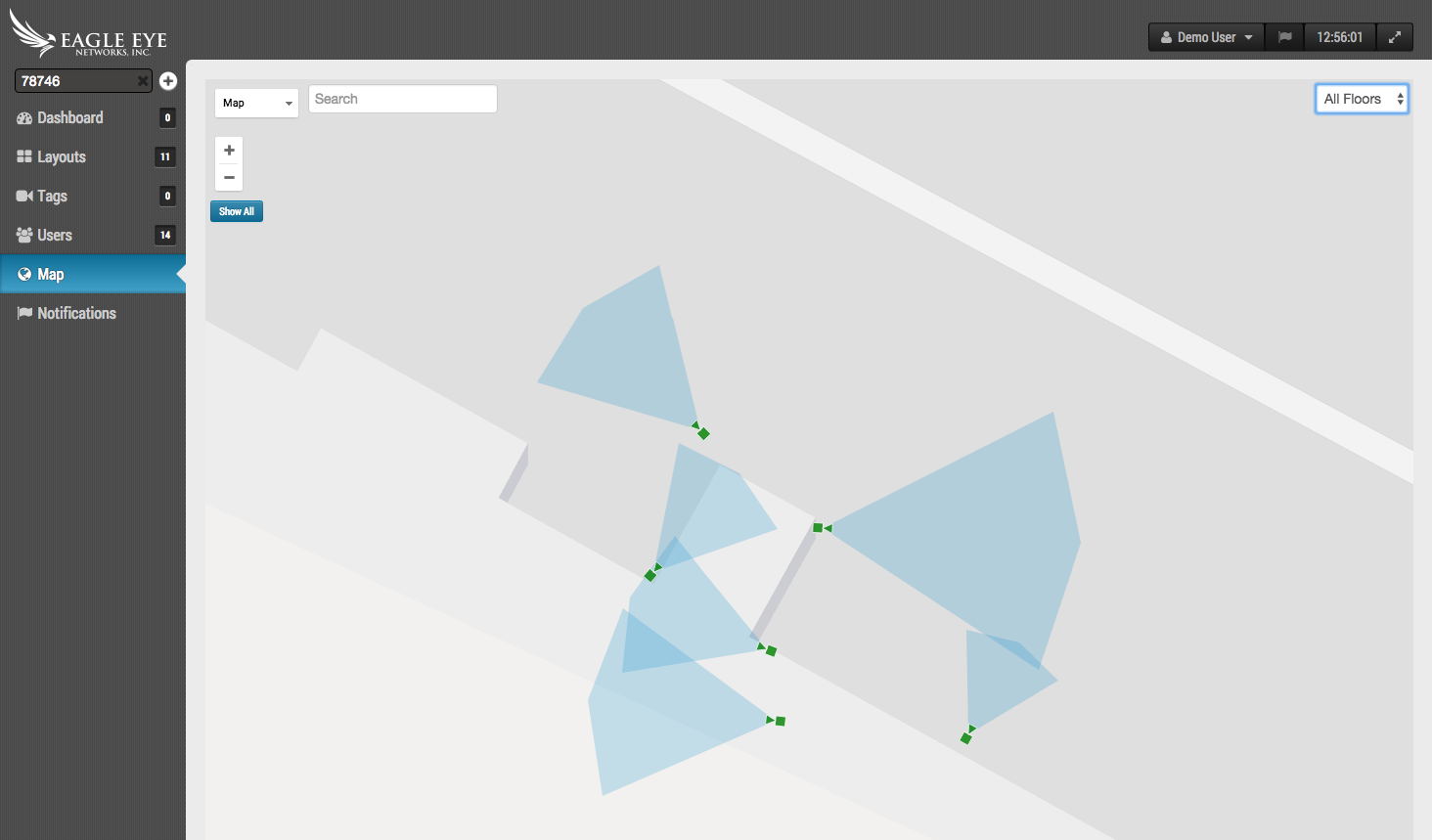
「保存されたフィルタ」とレイアウトにはいくつかの違いがあります。主な違いは、レイアウトは固定されているということです。レイアウトは(カメラの追加または削除によって)編集されない限り、変更されることはありません。レイアウトを編集するときには、プレビューの順序とサイズを設定できます。保存されたフィルタは動的に変更されます。たとえば、郵便番号を使用するフィルタがある場合、そのフィルタを呼び出すとその郵便番号内に追加された新しいカメラの結果も表示されます。フィルタの結果をレイアウトまたはタグビューで表示した場合には、プレビューの順序とサイズを変更することはできません。アルファベット順に表示され、表示タグと同じ大きさになります。フィルタ名の右にある「x」をクリックすることで、フィルタを削除ことができます。
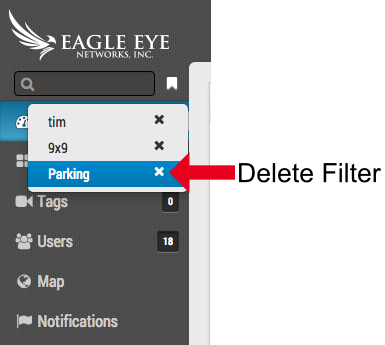
スペースを使用すると、スペースが ‘または’ 条件として扱われるため、「ロビー 駐車場」とテキストで入力すると、カメラのメタデータの一部に「ロビー」または「駐車場」が含まえるカメラが表示されます。
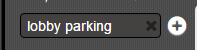
検索語を引用符で囲んだ中でスペースを使用する場合は ‘及び’ 条件となるため、「駐車場 後部」というフィルには「駐車場」と「後部」の両方を持つカメラのみが表示され、名前またはタグで「後部 駐車場」という候補も表示されます 「後方 建物」または「前方 駐車場」と呼ばれるカメラは表示されません。

ダッシュボードの更新:
カメラは取り付けられているブリッジによってグループ化されるようになりました。 最初にブリッジが表示され、その下にカメラが表示されます。 ブリッジ名を使用してフィルタを行うと ブリッジ上のすべてのカメラのプレビューを素早く表示することができます。
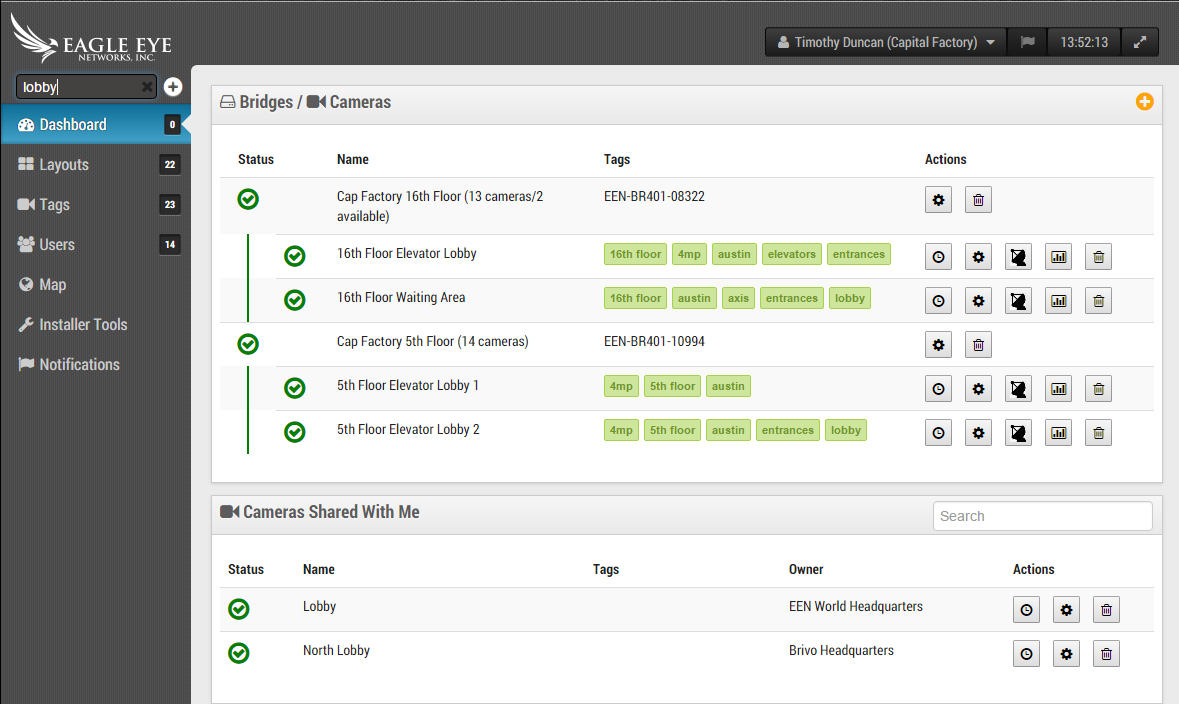
住所
ブリッジ設定を開き、「場所」タブをクリックしてブリッジの住所を設定します。 ここに入力された情報は、ダイナミック フィルタでも使用されます。 カメラが地図に追加されていない場合でも、ダッシュボード上のブリッジ、レイアウト、タグ、および通知ビューの位置情報を使用して、カメラをフィルタして表示することができます。
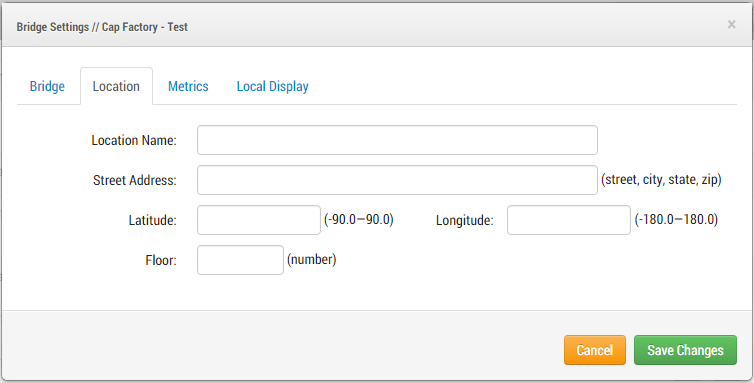
あなたに興味があるかもしれない他の投稿