
Eagle Eye Cloud VMSは、クラウド型監視カメラ管理システムです。 カメラの設定や更新、ライブストリームや録画した映像の管理が可能で、ブラウザやモバイルアプリで利用できます。 Eagle Eye Cloud VMSをベースにした映像監視ソリューションがどのように運用され、日々の業務がどのように進められているのかを見てみましょう。

イーグルアイネットワークスから試用のためBridge 304ブリッジと SW05mスイッチ、4台のカメラを借りました。 カメラは屋内用WLANカメラのENi-CCUC-002a 、屋外用PoEカメラのENi-CDUM-007dと2台の屋外用PoEEN-CDUM-008aです。
運用面では、カスタマイズされたLinux OSを搭載したブリッジが、カメラとクラウド間の通信を処理します。 そのために、2つのGBitイーサネットポートを用意し、1つはカメラ専用ネットワーク用、もう1つはWANポートとして使用します。 このように、カメラを別のネットワークで運用することは比較的容易であり、企業のITにおけるセキュリティを大幅に向上させることができます。 テストでブリッジのカメラネットワークポートに接続したスイッチは、アップリンクポートに加え、カメラ接続用の4つのPoE対応ポートを備えています。 カメラネットワークはDHCPセグメントとして事前に設定されており、カメラはDHCPクライアントとして搭載されていたため、テストではカメラを本機に接続するだけで十分でした。 そして、起動した後は、クラウドから直接管理することができました。 ちなみに、より大きな環境に対応するために、PoEポートを増やしたイーグルアイスイッチも用意されています。

カメラの設置場所で他のアドレスを使用できないなど、何らかの理由で通常の企業ネットワークでカメラを操作する必要がある場合も可能です。ブリッジは、カメラネットワークで互換性のあるカメラをスキャンするだけでなく、WANポートに接続されたネットワークもスキャンします。 メーカーはセキュリティ上の理由からこのような構成を推奨していませんが、完璧に動作しています。 例えば、ブリッジは当社の生産ネットワークにあるD-Link DCS-4625カメラがしばらくの間アクティブであったことを見つけ、それをインターフェースに統合しました。
システムの設定
ハードウェアに加えて、イーグルアイネットワークスからからCloud VMSのWebインターフェースのテスト用アカウントをいただきました。 ハードウェアをインストールし、管理アカウントのパスワードを割り当ててログインすると、まずWebインターフェースのダッシュボードでブリッジを追加することができました。 その方法をご紹介します。テスト用のアカウントに切り替えると、そのアカウントに属するデバイスのリストにすでにブリッジが表示されていました。 あとは、右上のプラスマークをクリックするだけで、以前イーグルアイが提供してくれた「Attach ID」を入力し、ブリッジに名前をつけることができました。 その後、アカウントでデバイスがアクティブになり、まずファームウェアのアップデートを行いました。
次のステップはスイッチの追加です。 接続されたカメラと同様に、ブリッジが設定された後、ダッシュボードのデバイス一覧に表示され、プラス記号で追加することもできます。 基本的には、スイッチの設定時に、担当者がウェブインターフェースを介して、どのPoEポートを有効にし、どのポートを無効にするかを指定することができます。 ちなみに、スイッチは設定済みのデバイスとして提供されるため、接続されたクラウド上で直接アクティブになることができ、「Attach ID」の入力などは必要ありませんでした。
最後のステップはカメラの追加です。 これも事前に設定されていたので、スイッチと同様に2分ほどで完了しました。 これにより、あっという間にシステム全体が稼働し、仕事を始めることができました。
監視システムの設定
まず、私たちのニーズに合わせて監視システムを設定することから始めました。 そのために、まずアカウント設定でシステムの通知とアラートを有効にしました(システムはメールとプッシュ通知に対応しています)。 また、アカウント設定で「週刊クラウドビデオモニタリングサマリー」を有効にしました。 それ以外にも、正しいタイムゾーンを同じ場所に設定しています。
アカウントの設定が終わったら、次はデバイスの設定です。 デバイスの概要には、システムで利用可能なすべてのブリッジ、スイッチ、カメラが含まれています。 ブリッジとスイッチの場合は、ここで個々のコンポーネントの設定を調整し、カメラの場合は、録画したビデオを見たり、解析機能で収集したデータを見たり(詳細は後述)、カメラのウェブインターフェースに直接アクセスすることもできます。 後者は、先ほどのDellカメラのように、ブリッジが認識してもクラウドシステムに対応していないカメラにも対応しています。
ブリッジの設定
まず、ブリッジの設定オプションについて詳しく説明します。 これらには、デバイスの名前や使用するタイムゾーンに加え、クラウドに動画を転送する際のデフォルトの帯域幅を設定するオプションも含まれています。
また、対応するウィンドウには、ブリッジのIPアドレスも表示されます。 残念ながらウェブインターフェースでカスタマイズができません。キーボード、マウス、モニターをブリッジに接続し、ローカルのLinux設定ツールを使って直接IP設定を行う必要があります。
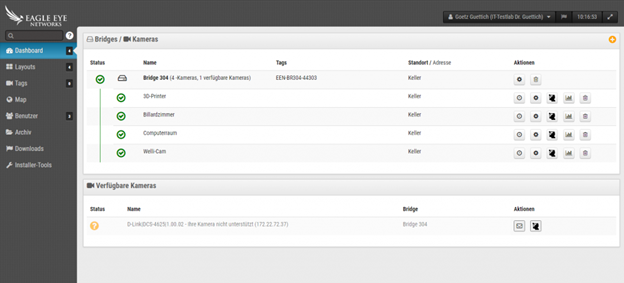
また、ウェブ設定ツールでは、ブリッジの設置場所を指定したり、スループットやメモリに関するさまざまな指標を表示したり、ブリッジのローカルディスプレイを設定したりすることができます。 ローカルディスプレイとは、ブリッジがカメラの映像をLAN上でローカルに表示したり、接続したモニターで直接表示したりすることで、クラウド経由でアクセスする必要がないことを意味します。
カメラの設定
カメラの設定に関しては、担当者はそれぞれのデバイスに名前を付けたり、タイムゾーンを設定したりすることができます。 それ以外にも、カメラの稼働時間やアクセスデータを確認したり、カメラのモデルやファームウェアを確認したりすることもできます。 また、複数のカメラをグループ化するための「タグ」を設定することも可能です。 タグの数に制限はなく、非常に柔軟な構成が可能です。
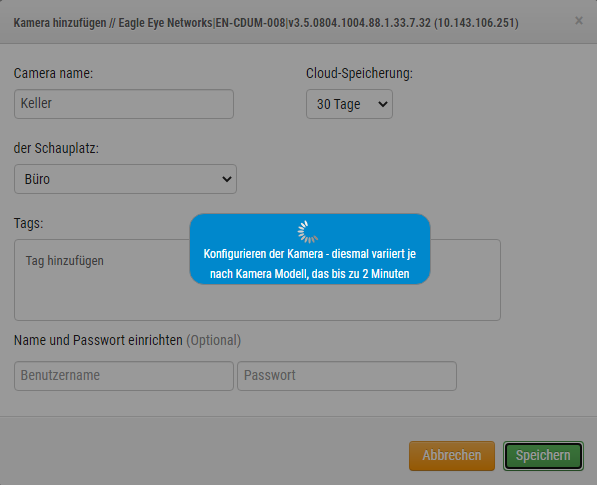
「保存期間」では、責任者が動画をクラウドに保存する期間を指定します。 ここでのデフォルトは30日ですが、0日から5年の間で他の値を設定することもできます。
その他、プレビュー映像や録画の解像度、動体検知とその有効範囲、音声録音の有効化、位置情報の詳細などの設定が可能です。 また、この時点でPoEスイッチを使ってカメラを再起動し、データ転送量やメモリ使用量などの指標を確認することができます。
もう一度簡単に言うと、解像度のことです。プレビューとは、システムが個々のカメラの概観の中に表示する画像のことです。 これで大まかな状況のみわかります。容量を節約するためにフレームレートも解像度も低くなっています。 イーグルアイでは、1秒間に1フレーム、320×240ピクセルを推奨しています。 その後、動体検知などのイベントが発生すると、カメラは録画モードに切り替わります。 ここでは、640×360~2592×1520ピクセルの解像度を選択できます(テストでは120×720ピクセルのHD解像度を選択しました)。 また、送信時のビットレートを設定することも可能です。 1000~4000キロビットの設定が可能です。 そのため、高品質な動画をクラウドに保存することは十分可能です。
解析機能
イーグルアイのクラウドソリューションが提供する分析機能は特に興味深い。 これらにより、非常に広範なモニタリングと柔軟なアラート機能が可能になります。 その中で、まず挙げられるのが「カウント機能」です。 ある線を越えたものを数えるために使われます。 これは例えば、人や車を数えるのにも使えます。 検針は毎日行います。 これはテストで完璧に動作しました。
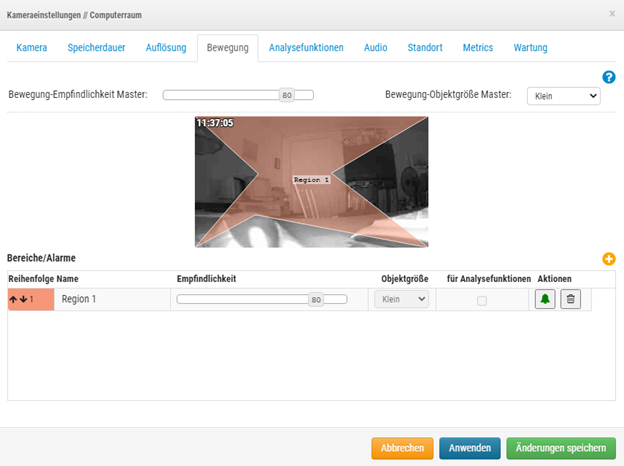
動体検知のエリアを柔軟に設定することができます。(スクリーンショット:Sysbus)
「ラインクロス」は、物体がラインを横切ることを検出します。 通知を生成したり、交差の方向を指定することもできます。 これもテストでは問題なく動作しました。
「侵入検知」では、大きさや形状を問わず、禁止エリアに物体が侵入するとアラームが発生します。 一方、「ロイタリング」モードでは、あらかじめ設定したエリアに移動体が一定時間留まった場合にアラームを発生させます。
最後になりましたが、「動作検知」も搭載されています。 これは、誰かがカメラからの画像をブロックしようとしたときや、画像が大きく変化したときに検知し、警告を送るものです。
レイアウトの洞察
レイアウトを利用して、カメラのプレビュー画像を見ることができます。 「すべてのカメラ」、「屋内カメラのみ」、「屋外カメラのみ」など、任意のカメラを選択することができます。 プレビュー画像内の緑色の点は、現在録画中であることを示しています。 また、カメラのライブ画像にアクセスしたり、録画を見たりするオプションもあります。 後者は、カメラプレビューの右上に表示される小さな時計をクリックすることで実現します。 さらに、この時点で、カメラで有効な解析機能(オブジェクトカウンターなど)にアクセスしたり、現在の画像を保存したり、カメラの設定を調整したりすることも可能です。
ヒストリービューの使い方
カメラの録画画面にはタイムラインが表示され、動体検知などで映像が録画された 時点が、青く表示されます。 タイムラインを前後にスクロールしても、現在アクティブなプレビュー画像が常に表示されています。 また、履歴を検索することも可能です(例:過去5分間の写真や、 動画 の検索など。)
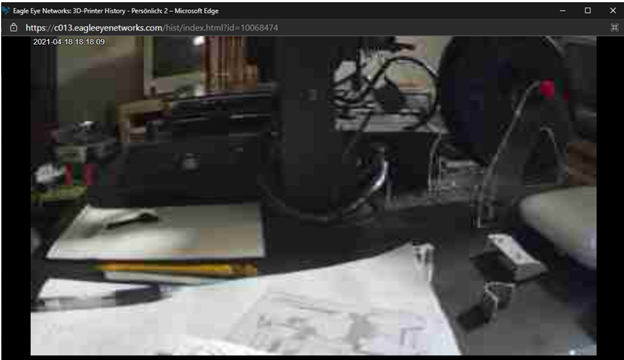
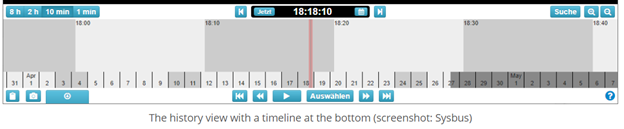
Iさらに、履歴機能を使って、録画した映像を見たり、その中の個別の画像を保存したり、映像をダウンロードしたり、 クラウド で利用できるが削除されないアーカイブに保存したりすることができます。
それ以外の機能については、さっと説明します。 「タグ」では、タグに応じてカメラが配置され、マップではカメラの位置が表示され、ユーザー管理では、異なる権限を持つユーザーアカウントの作成が可能です。 また、特定の時間、カメラ、レイアウトにアクセスを制限したり、個々の設定エリアをアクセス可能にしたり、禁止したりすることもできます。 すべてのユーザーは常にビデオの視聴とダウンロードを許可されていますが、管理者アクセス、ユーザー管理、ブリッジとカメラ、レイアウト、アーカイブの設定と使用は、ユーザーアカウントごとに設定することができます。
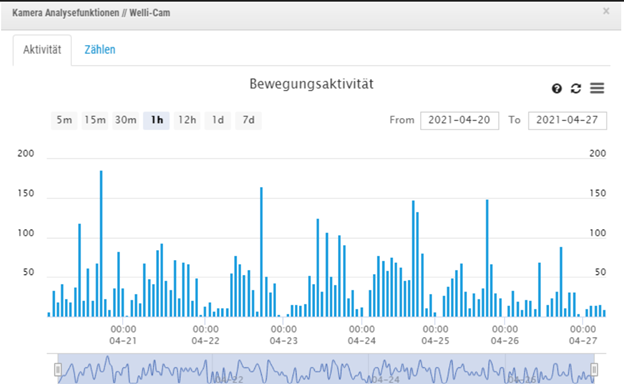

先ほどのアーカイブの映像はアーカイブで、以前ご要望のあった映像はダウンロードページからダウンロードできます。 「インストーラーツール」では、動体検知・分析機能が動作しているカメラ、使用しているカメラモデル、各カメラのスイッチオンタイム(録画を行う時間)などが表示されます。 例えば、カメラが常に録画している場合、動体検知の設定が間違っている(感度が高すぎる)などの問題を解決することができます。
アプリ
ビデオ監視システムを携帯で使用するために、イーグルアイネットワークスはAndroidとiOS用のアプリも提供しており、前述のウェブ・インターフェースと実質的に同じ範囲の機能を備えています。 これが今回のテストでは非常に役に立ちました。 テストの時点では、アプリのバージョン7.8.0が最新で、テストでは前のバージョンの安定性にいくつか問題があったため、これを使用することを強くお勧めします。
結論
テストを通してEagle Eye Cloud VMSには、非常に良い印象を受けました。 クラウドベースのビデオサービスとしては驚くほど低いレイテンシーを維持しており、動作中は通常数秒でした。 カウント機能や侵入検知などのサービス内容も納得のいくもので、ウェブインターフェースもわかりやすく設計されており、誰もが乗り越えられないような障害にはなりません。
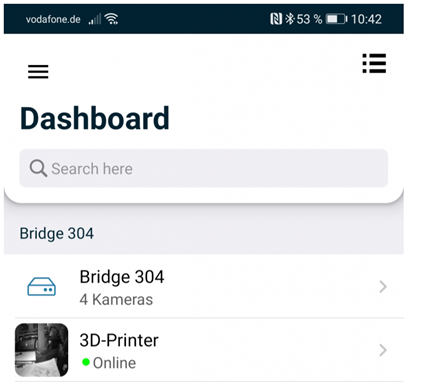
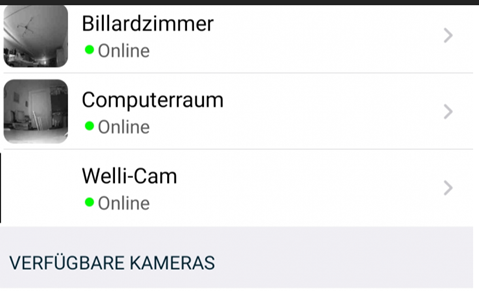
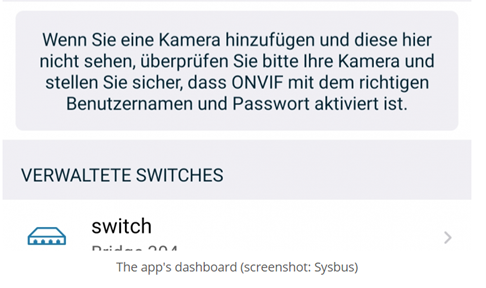
しかし、メーカーのファームウェアアップデートの扱い方には少し違和感があります。 ブリッジはクラウドから直接更新情報を自動的に受け取りますが、カメラは必要なときにイーグルアイのサポートによってのみ更新されます。 メーカーは、このカメラが専用のカメラネットワークで動作するため、セキュリティ上のギャップが生じないことを正当化しています。 確かにその通りなのですが、新しいファームウェアがウェブサイトでダウンロードできるようになっていて、通常のLANで1台以上のカメラを使わざるを得ないユーザーが、自分でそのカメラを使って最新の状態にする機会が与えられているといいですね。 しかし、この問題は確かに少数のユーザーにしか影響しません。 結論としては、Eagle Eye Cloud VMSは間違いなくお勧めできるソリューションです。
注記:
今回のテストのために、メーカーはこの製品を無償かつ永久に提供してくれました。 本レポートはこれに影響されることなく、第三者からの指示を受けない中立性と独立性を保っています。 この開示は、透明性を確保するためのものです。

あなたに興味があるかもしれない他の投稿











