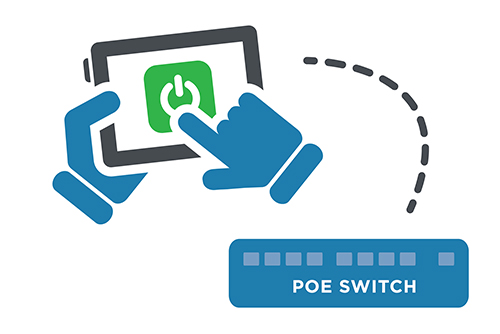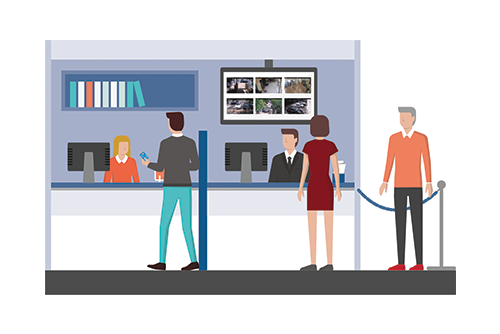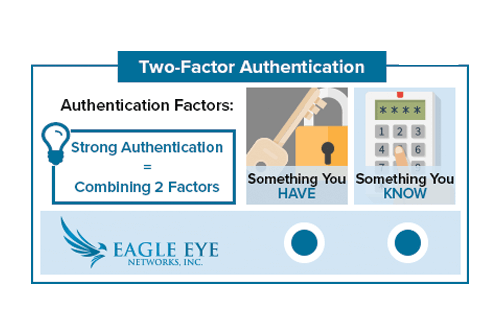
Klik in de rechterbovenhoek van de Eagle Eye Networks webinterface op uw gebruikersnaam en selecteer “Mijn Profiel.” Vink het keuzevakje genaamd Twee-Factoren Authenticatie aan en volg de aanwijzingen om het in te schakelen. Vergeet niet om uw wijzigingen op te slaan.
Vink het keuzevakje genaamd Twee-Factoren Authenticatie aan en volg de aanwijzingen om het in te schakelen. Vergeet niet om uw wijzigingen op te slaan.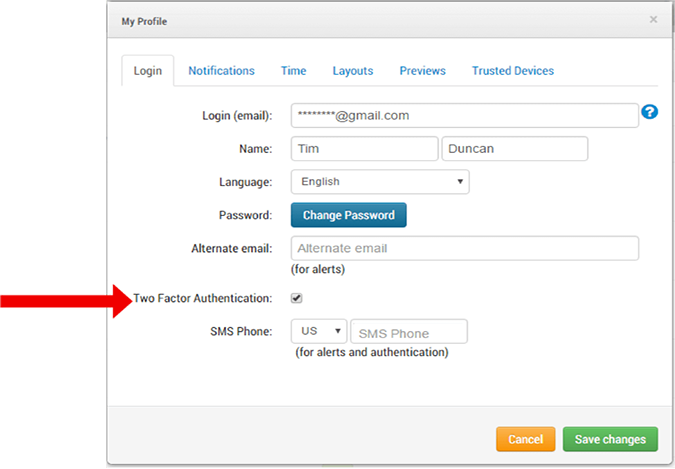 Als er geen telefoonnummer is toegevoegd, moet u uw e-mailadres gebruiken om uw Beveiligingscode te ontvangen.
Als er geen telefoonnummer is toegevoegd, moet u uw e-mailadres gebruiken om uw Beveiligingscode te ontvangen.
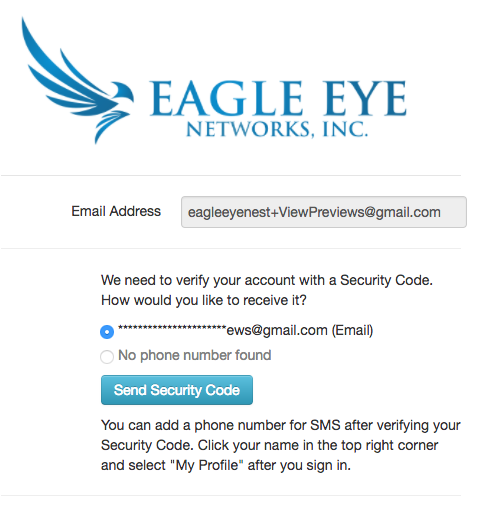
Als uw telefoonnummer aan uw account is gekoppeld, kan het ook worden gebruikt om uw Beveiligingscode te ontvangen.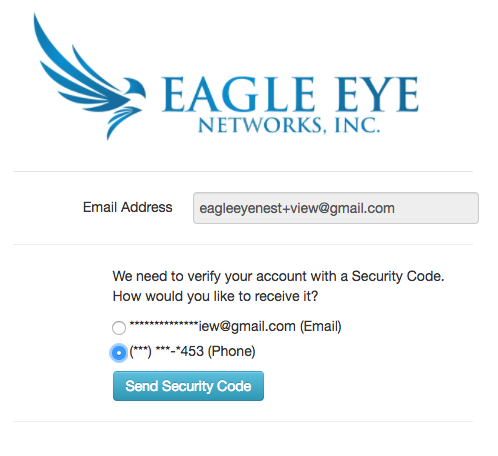 Hier is een voorbeeld van een e-mail met een beveiligingscode:
Hier is een voorbeeld van een e-mail met een beveiligingscode: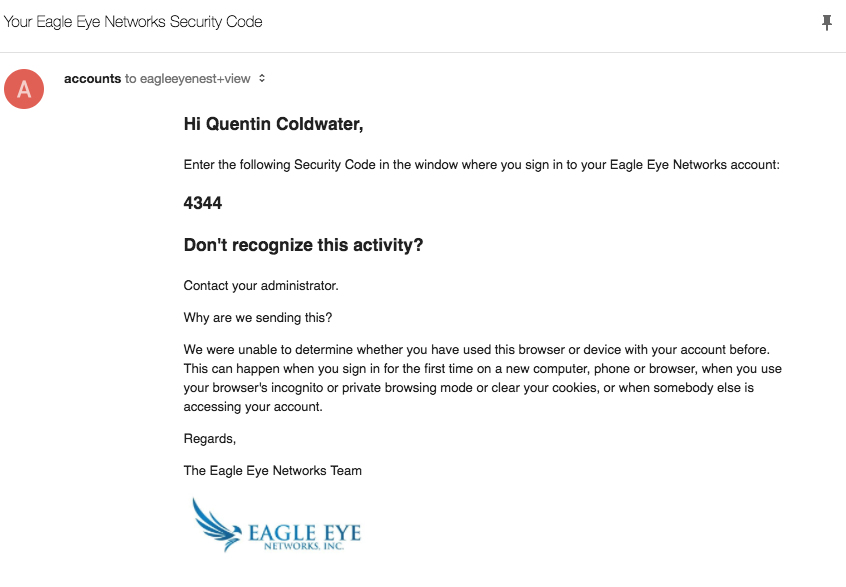 Wanneer er een nieuwe gebruiker aan een Eagle Eye Networks-account wordt toegevoegd, wordt er een e-mail naar de potentiële nieuwe gebruiker verzonden om hun adres te verifiëren. Om hun account aan te maken moet de potentiële nieuwe gebruiker in de e-mail op de link “Wachtwoord instellen” klikken. Nadat ze hun nieuwe wachtwoord hebben ingevoerd en verzonden, wordt de nieuwe gebruiker zonder een aanvullende beveiligingscode aangemeld. In dit geval wordt de link in de e-mail gebruikt in plaats van de Beveiligingscode. Twee-Factoren Authenticatie wordt de volgende keer dat de gebruiker inlogt gewoon gebruikt.
Wanneer er een nieuwe gebruiker aan een Eagle Eye Networks-account wordt toegevoegd, wordt er een e-mail naar de potentiële nieuwe gebruiker verzonden om hun adres te verifiëren. Om hun account aan te maken moet de potentiële nieuwe gebruiker in de e-mail op de link “Wachtwoord instellen” klikken. Nadat ze hun nieuwe wachtwoord hebben ingevoerd en verzonden, wordt de nieuwe gebruiker zonder een aanvullende beveiligingscode aangemeld. In dit geval wordt de link in de e-mail gebruikt in plaats van de Beveiligingscode. Twee-Factoren Authenticatie wordt de volgende keer dat de gebruiker inlogt gewoon gebruikt.
Als een gebruiker na vier pogingen niet de juiste beveiligingscode invoert, wordt zijn account automatisch uitgeschakeld en wordt er per e-mail een melding naar het e-mailadres van de gebruiker verzonden.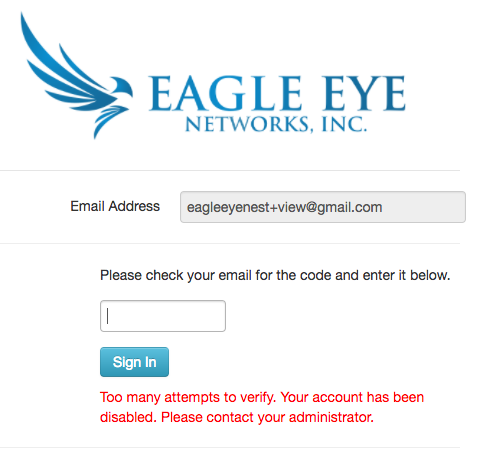 Hier is een voorbeeld van een e-mail wanneer een account is uitgeschakeld:
Hier is een voorbeeld van een e-mail wanneer een account is uitgeschakeld: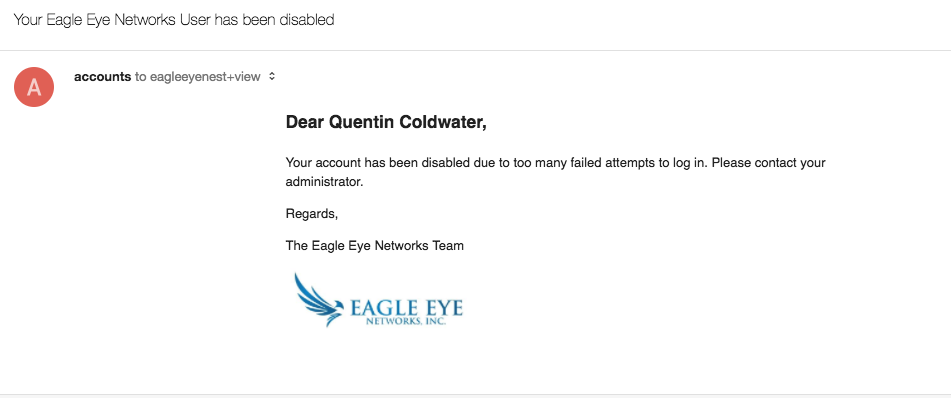
Opmerking: Eagle Eye Networks staat geen twee wijzigingen tegelijk toe. Gebruikers kunnen Twee-Factoren Authenticatie niet inschakelen en tegelijkertijd een telefoonnummer toevoegen. We raden u aan om eerst uw telefoonnummer toe te voegen.
Voer onder “Mijn Profiel” (zie hierboven) de landcode en het telefoonnummer in als de SMS-telefoon. Vergeet niet om uw wijzigingen op te slaan.
Om uw telefoonnummer te verifiëren, voert u uw wachtwoord in en verstuurt het. Hiermee wordt in een tekstbericht een Beveiligingscode naar uw telefoon verzonden.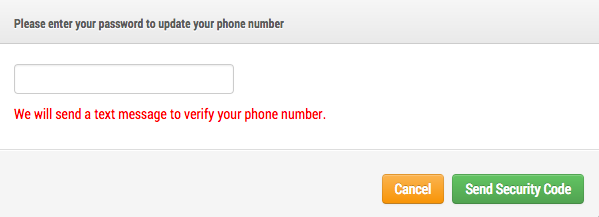
Voer de Beveiligingscode in en uw telefoonnummer wordt met succes opgeslagen.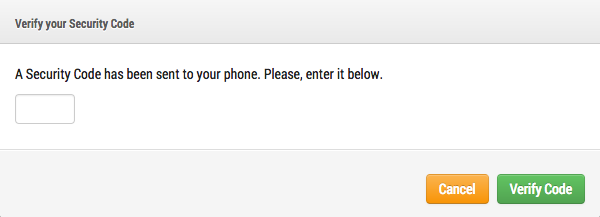
Een Beveiligingscode is 15 minuten geldig. Als de code niet binnen deze tijd met succes wordt ingevoerd, moet een nieuwe Beveiligingscode worden verzonden.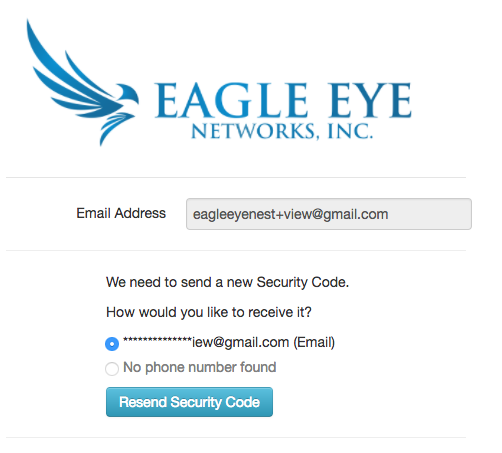
Gebruikers ontvangen telkens wanneer een nieuw apparaat of een nieuwe browser wordt gebruikt via e-mail een melding om in te loggen. Hier is een voorbeeld: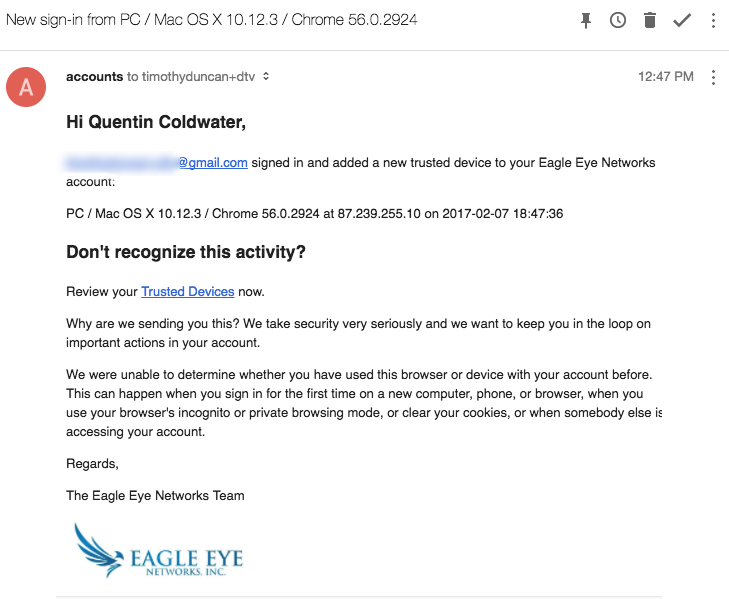
Een link naar uw vertrouwde apparaten is in de e-mailmelding opgenomen. U kunt deze informatie ook vinden onder ‘Mijn Profiel’. Hier is een voorbeeld:
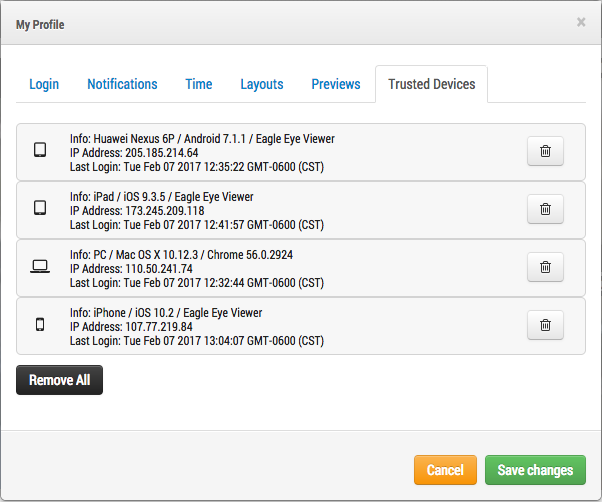 U kunt elk of alle vertrouwde apparaat(en) uit deze lijst verwijderen. Nadat u een apparaat heeft verwijderd, is er Twee-Factoren Authenticatie nodig om in te loggen.
U kunt elk of alle vertrouwde apparaat(en) uit deze lijst verwijderen. Nadat u een apparaat heeft verwijderd, is er Twee-Factoren Authenticatie nodig om in te loggen.
Vertrouwde Apparaten: een vertrouwd apparaat is een mobiel apparaat of een browser op een bepaalde computer waarmee eerder met succes is ingelogd met behulp van Twee-Factoren Authenticatie. Het is een apparaat waarvan bekend is dat het verbonden is met die Eagle Eye-gebruiker.
Vertrouwd Telefoonnummer/E-mailadres: een vertrouwd telefoonnummer is een nummer dat kan worden gebruikt om per sms een beveiligingscode te ontvangen. Een vertrouwd e-mailadres is het e-mailadres van de Eagle Eye-gebruiker op het Eagle Eye-account.
Beveiligingscode: een beveiligingscode is een tijdelijke code die naar een vertrouwd apparaat of telefoonnummer wordt verzonden wanneer de gebruiker op een nieuw apparaat of een nieuwe browser inlogt.
Referenties: Het e-mailadres en wachtwoord van een Eagle Eye-account worden als inloggegevens van de gebruiker beschouwd.
Andere berichten die u mogelijk interesseren

Beheerde PoE Update Nieuwe Functies
Remote PoE De Eagle Eye Managed PoE-switches bieden meer functionaliteit rechtstreeks vanuit het Eagle Eye Reseller Dashboard. Geautoriseerde gebruikers kunnen een afzonderlijke PoE-camera of de volledige switch op afstand laten…
juli 5, 2017
Lokale Display via Browser Gebruik
Local Display Een gebruiker met de rechten "Beheerder" of "Alles Wijzigen en Toevoegen" is verplicht om Local Display in te schakelen. De gebruiker moet bij de Eagle Eye Networks Cloud…
april 21, 2017
Doorzoekbare Notities van Videoclips Gebruik
Downloaden en Downloadmeldingen Er kan een aanvraag om video te downloaden worden gedaan vanuit de geschiedenisbrowser. Wanneer een video klaar staat, wordt deze weergegeven onder de meldingsvlag in de rechterbovenhoek…
april 20, 2017