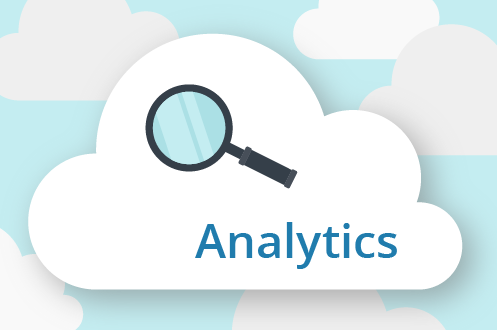Downloaden en Downloadmeldingen
Er kan een aanvraag om video te downloaden worden gedaan vanuit de geschiedenisbrowser. Wanneer een video klaar staat, wordt deze weergegeven onder de meldingsvlag in de rechterbovenhoek van de webinterface. Het zal ook worden weergegeven op de pagina Meldingen met een downloadlink en een link om de checksum van het bestand te kopiëren. Video kan worden gedownload door elke gebruiker met permissie om te downloaden. Er is voor elke video binnen de retentie een link beschikbaar die de geschiedenisbrowser met het geselecteerde downloadgebied opent.
Downloaden vanuit de Geschiedenisbrowser
Als u een download vanuit de geschiedenisbrowser wilt starten, selecteert u “Download”. Het dichtstbijzijnde volledige videogebied wordt geselecteerd en het standaardtype is “Video”. Selecteer desgewenst “Tijdstempel” en kies de tijdzone om notities toe te voegen – ze verschijnen op de pagina “Meldingen” en zullen doorzoekbaar zijn.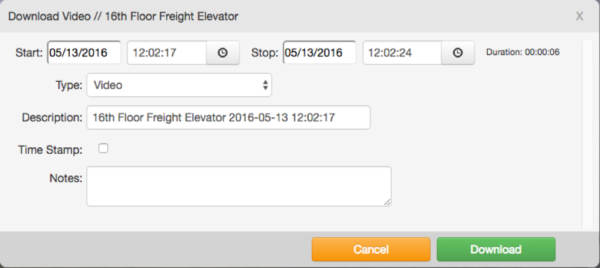
Notities Toevoegen tijdens het Downloaden van Video
Klik naast “Type” op het keuzemenu en merk de opties:
- Video – hiermee wordt een MP4-bestand van de hoge-kwaliteit video gedownload.
- Bundle – Hiermee wordt een zipbestand gedownload dat zowel de voorbeeldvideo als de volledige video(‘s) bevat. Als een gebied is gemarkeerd dat meerdere gebieden met volledige video bevat, worden deze allemaal als afzonderlijke MP4-bestanden meegenomen.
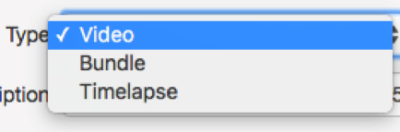
“Type” Keuzemenu-opties
Om meerdere gebieden te selecteren om te downloaden, houdt u “shift” ingedrukt en klikt en sleept u met uw muis.
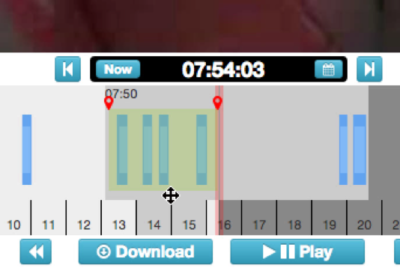
Meerdere Gebieden Selecteren om te Downloaden
Wanneer “Preview Timelapse” als het type is geselecteerd, kunt u een snelheid kiezen van 1x tot 16x. De voorbeeldweergaves worden gebruikt om een MP4-bestand te maken op de door u geselecteerde snelheid.
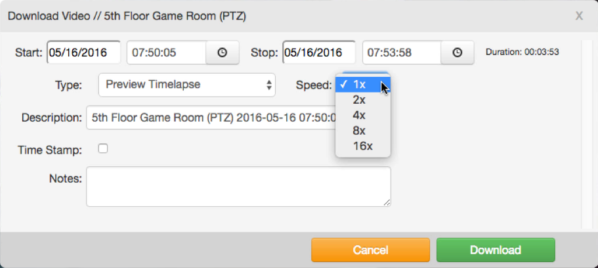
“Preview Timelapse” Snelheidsopties
Bij alle opties is een tijdstempel toegestaan – wanneer u het vakje voor “Time Stamp” aanvinkt, selecteer dan de tijdzone in het keuzemenu.
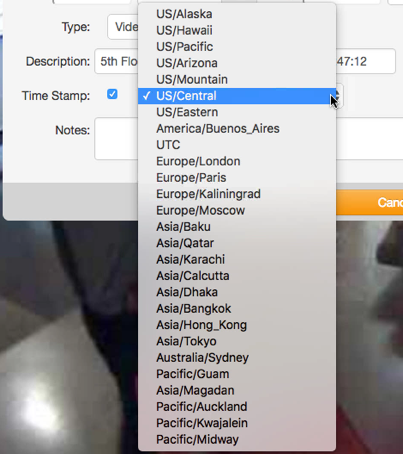
“Timestamp” Keuzemenu-opties
Als u een blauw gebied selecteert (volledige video) en op “Download” klikt, wordt alleen het huidige blauwe gebied geselecteerd om te downloaden.
Als het bestand klaar staat, wordt dit automatisch gedownload. Als het langer dan een paar seconden duurt, wordt u via de meldingsvlag in de rechterbovenhoek (naast uw gebruikersnaam) geïnformeerd zodra het bestand klaar is om te downloaden.
Door op de vlag te klikken, worden uw laatste meldingen weergegeven. Als een melding getiteld is “Video klaar voor download”, klikt dan op de melding en de download start onmiddellijk. Afhankelijk van uw browserinstellingen kunt u kiezen waar de bestanden worden opgeslagen. 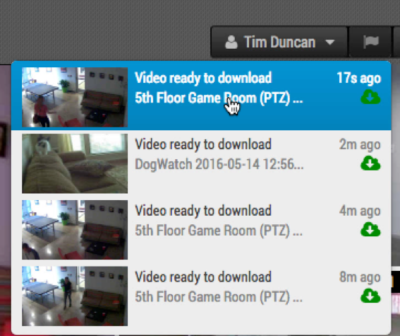
Meldingen Vlag
Op de pagina “Meldingen” worden uw video-downloads weergegeven en hun status vermeld. Er wordt een voortgangsbalk weergegeven voor bestanden die worden voorbereid om te downloaden.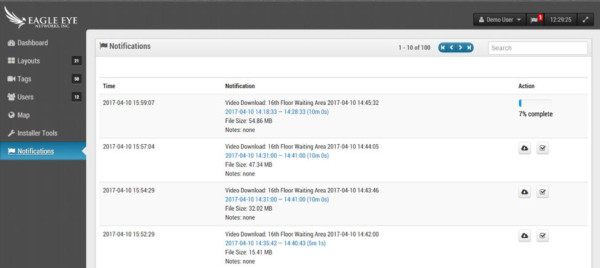
Meldingen en Voortgangsbalk
Wanneer de bestanden klaar staan om te downloaden, verschijnen er een downloadlink en een knop voor de checksum. U kunt op de Download-knop klikken om het bestand te downloaden en op de Checksum-knop klikken om de checksum naar uw klembord te kopiëren.
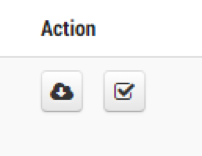
De Knoppen Downloaden en Checksum
De pagina “Meldingen” bevat de gegevens van uw de laatste 100 downloads. De video blijft echter alleen beschikbaar tijdens de bewaarperiode van de camera. Na een week kunt u dezelfde video opnieuw aanvragen. Klik op de knop “Opnieuw Aanvragen” om de video voor te bereiden voor het downloaden. De voortgang wordt weergegeven en het downloadpictogram verschijnt zodra hij klaar is.
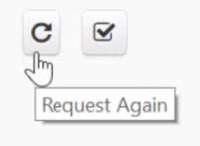
Knop Opnieuw Aanvragen
Link naar Geschiedenis-browser
Op de pagina “Meldingen” staat het tijdsperiode voor een download in blauw vermeld (als dit binnen de retentieperiode valt). Deze tekst is een link die de geschiedenisbrowser opent met de tijdsperiode die was geselecteerd toen erop werd geklikt. Dit maakt het mogelijk om snel nieuwe downloadaanvragen voor hetzelfde tijdperiode te maken en te beoordelen, waarbij u misschien het tijdstempel wilt toevoegen/verwijderen of de omschrijving (dit is de bestandsnaam) wilt wijzigen.
Notities kunnen op elk moment op de pagina “Meldingen” worden toegevoegd of bijgewerkt door in het veld “Notities” te klikken. Hiermee wordt een tekst-invoervak weergegeven, dat bewerkbaar is. 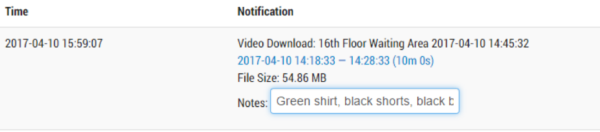
Notities Bewerken
Als u klaar bent, druk dan op uw toetsenbord op “enter” om de wijzigingen op te slaan. De omschrijving en opmerkingen zijn doorzoekbaar door sleutelzinnen in te voeren in het zoekvak dat zich in de rechterbovenhoek van de pagina “Meldingen” bevindt.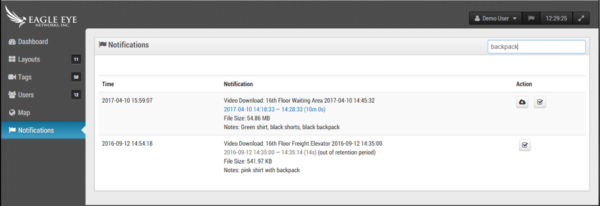
Zoekfunctie
Andere berichten die u mogelijk interesseren

Line Crossing Analytisch
Over Line Crossing Line Crossing is hetzelfde als Object Counting, maar met de mogelijkheid om een melding te sturen als de grens in de aangegeven richting wordt overschreden. De huidige telling vormt…
augustus 22, 2017
Object Counting Mensen
Over Object Counting Voor een hogere nauwkeurigheid bij het tellen van mensen, kunt u een speciale camera gebruiken, gemonteerd met een bovenaanzicht waarbij personen dezelfde grootte hebben als ze door…
augustus 22, 2017
Inbraak Detectie
Over Inbraak Detectie Inbraakdetectie wordt gebruikt om een waarschuwing te genereren wanneer een object een verboden gebied binnentreedt. Het verboden gebied kan elke grootte en vorm hebben. Waarschuwingen kunnen worden…
augustus 22, 2017